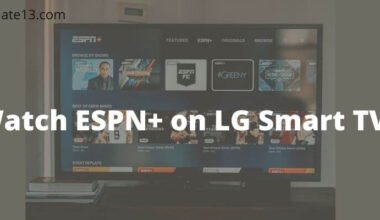If you want to enjoy streaming services or browse the internet on your Samsung TV, then you need to connect it to the Internet first. Connecting your Samsung TV to the Internet is not essential for accessing streaming applications like Netflix, Hulu, or Amazon prime video, but it also opens a whole new world of entertainment which is not possible without the Internet.
The process of how to connect your Samsung TV to the Internet might seem very difficult at first, but it’s actually quite simple. Depending on the model of your Samsung TV, there can be different methods to connect it to the Internet.
You might be wondering how to connect your Samsung TV to the internet don’t worry in this guide we wall you through the different steps, explaining each step in detail. No matter if your Samsung TV has built-in Wi-Fi or you require an ethernet cable.
Ways to connect your Samsung TV to the Internet
By connecting your Samsung TV to the internet, you can take your entertainment experience to the next level. Being able to stream endless amounts of content, browse the web, and access smart features makes your TV an all-in-one entertainment hub. So, here are some different ways to connect your TV to the Internet.
1. Check your TV Internet connectivity options
Samsung TV has various Internet connectivity options that include Wi-Fi and Ethernet connection. Before you begin, it’s essential to determine which connectivity your TV supports: Wi-Fi or Ethernet connection. If your TV support a Wi-Fi connection, ensure that you have the Wi-Fi network and password. If your TV support a wired connection, then ensure that you have an Ethernet cable and that the Ethernet port on your TV is active.
2. Connect to a Wi-Fi network
Here are some of the steps you need to follow to connect your TV to the Wi-Fi
- Turn on your Samsung TV and press the menu button on your remote.
2. Use the arrow on your remote to navigate to Network.
3. After that select the Network setting from there.
4. Choose wireless from the Network setting
5. Select the Wi-Fi network you want to connect
6. After that enter the Wi-Fi password
7. Wait for your TV to connect to the Wi-Fi1
3. Connect to a wired Network
Here are some steps you need to follow to connect your TV to the wired Network.
- Turn on your Samsung TV and connect the Ethernet cable to the Ethernet port at the back side or right side of your TV.
2. Connect the other end of the Ethernet cable to the router.
3. Grab your remote and press the menu button.
4. Use the arrow on your remote to navigate to the Network
5. Select Network settings
6. Choose wired
7. Wait for your TV to connect to the internet
4. Test your Internet connection
After your Samsung TV is connected to the internet, you need to test the connection to ensure it works correctly. Here is how to test your Internet connection
- Press the menu button on your remote
2. Navigate to Network
3. Select Network status
4. Check the IP Address, Gateway, and DNS server to ensure they are correct
5. Select the start connection test to test your Internet connection.
Troubleshoot common issues
If you’re still having trouble connecting your TV to the Internet, there are a few common issues that you can troubleshoot
- Check your Wi-Fi network is turned on and if is it within range of your TV,
2. Restart your TV and router, sometimes a simple restart can fix connectivity issues.
3. Make sure your TV software is up to date.
4. Reset your TV network settings, if all else fails you can try resetting your TV network setting to their default values.
You may also like:
- Can You Use a Smart TV Without Internet?
- Samsung TV Keeps Turning Off: Fixing Guide
- Download SmartThings App on Samsung TV
Conclusion
In conclusion, connecting your Samsung TV to the internet opens up a world of possibilities for streaming, browsing, and accessing online content. By following the steps outlined in this guide, you can easily connect your TV to the internet and enjoy the benefits of Internet services on your TV. No matter if your TV has built-in Wi-Fi or you require an ethernet cable. This guide will help you to connect your TV to the Internet in both ways
Remember to always use a secure and stable network connection and to update your TV’s firmware and apps regularly to ensure optimal performance. Enjoy your newfound online entertainment options on your Samsung TV
FAQs
What do I need to connect my Samsung TV to the internet?
You need an internet connection, a router, and an Ethernet cable or Wi-Fi network.
How do I check if my Samsung TV is already connected to the internet?
Go to the TV’s settings and select “Network” to see if your TV has already been connected to the internet
Can I install new apps on my Samsung TV?
Yes, you can install new apps on your Tv through the Smart Hub app store. Simply navigate to the Smart Hub and select the app store to browse and install new apps.