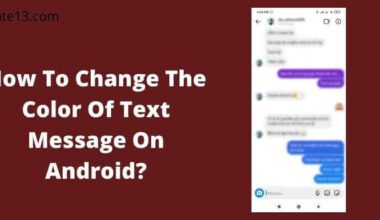In today’s digital age, our smartphones have become an essential part of our daily lives, containing a wealth of personal data such as photos, messages, and contacts. Losing this data due to a phone malfunction or theft can be devastating, which is why it’s important to regularly backup your Android phone. In this guide, we’ll walk you through the steps to backup your Android phone, including different methods and tools available to ensure your data is safe and secure.
By following these simple steps, you’ll have peace of mind knowing that your important information is backed up and easily recoverable in case of any unexpected events.
You can restore your data from your Google account. Google account literally keeps all your data and information safe in it. You can restore your data, either from your phone’s “settings” or by your Google account. Usually, when I change my mobile device, I literally take a backup from the Google account.
You cannot restore a backup from a higher Android version into a phone which is running a lower Android version because it will not support your data and cannot give you a backup also. Literally, you can also use third-party apps and also your computer to back up your phones that will never let your data be lost. You can also easily factory reset your android phone.
Usually, we have some beautiful memories on our phone like the first word of our child, embarrassing pictures, and some Messi videos, so we cannot afford to lose them. Surely these are the best memories you can ever have and you are also really attached to them.
A backup feature is built in the Android service by default, but some devices did not contain this feature so it can be restored from the Google account or any other third-party app.
How to back up an Android phone?
Well, there is no single way to back up your android phone. You have are multiple ways to back up android phones. Here is a list of methods you can use to back up your android phone data:
1. Using Google Drive
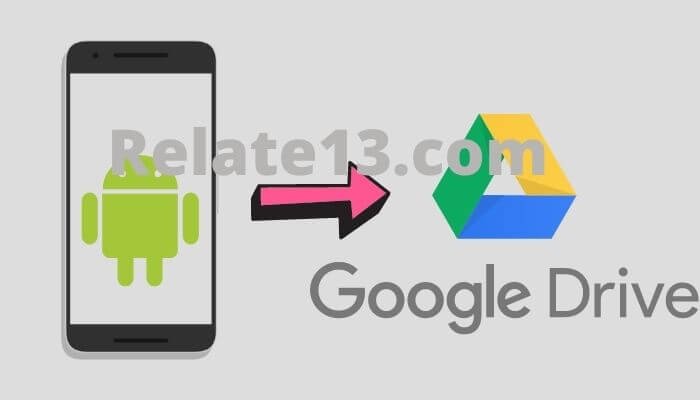
You can send all your pictures, videos, and texts directly to google drive and google photos. The app is synced with your google profile by default and this is the easiest way for restoring an android backup.
Apps, Call history, Device settings, Contacts, and Calendars are all saved when you back up your old phone using Drive. Swipe up from the bottom of your screen to control your backups. To backup your android phone using this method, follow the steps given below:
- Launch the Google Drive application.
- Press the Menu button.
- Go to Backups and choose it.
- You may access all of your backups from this location. Tap Backup settings if your device is not backed up.
- Tap Back up now to back up your data in the background.
- To return to the Backup settings, tap the back arrow.
- Tap on a backup to discover what objects are included in it.
- You may now restore a backup to a new phone that uses the same Google Account. The data from your previous phone is transferred to the new phone.
2. Turn on automatic backups with the google one app

Google one app is one of the best apps to store data backup automatically on your phone. It will automatically back up your photos, videos, and games to the cloud. You can delete any app and keep the data to restore it at any time.
To program your phone to back up your files automatically, walk through the steps given below;
- Open the Google One app on your Android phone.
- Tap Storage at the top of the screen.
- To get to the device backup area, scroll down.
- If this is your first time backing up your phone, select Set up data backup.
- If this isn’t your first backup phone: View details by tapping the View details button.
- Tap Manage back up to see your backup options.
- Select your backup options.
- Follow the onscreen instructions if you’re told to install an app, update an app, or modify your settings. Return to the Google One app to complete the process.
- Allow permissions if prompted.
- Tap Back in the upper left corner.
It may take up to 24 hours for your Google One backup to complete. When you save your data, “On” will appear below the data types you chose.
3. Back up via Google cloud service
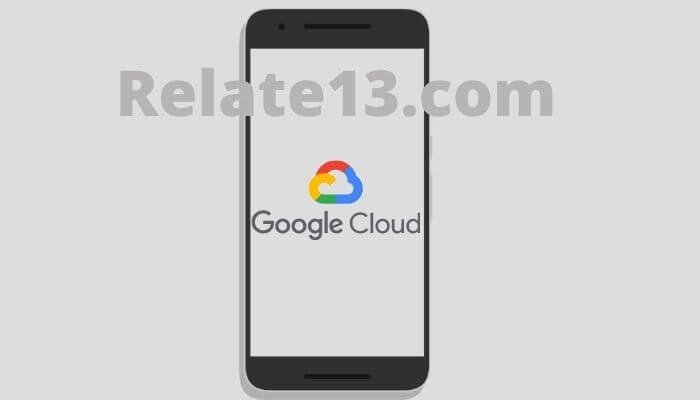
You may now be familiar with the Google One app. The Google One app is only set up to back up Android devices. When are you planning to utilize it if you haven’t already downloaded it?
This is the simplest method of transferring data to another device. Follow the steps to back up Android phones using Google Cloud Service if you haven’t already.
- Go to Google Settings and choose Backup.
- At the top, you can see how much storage is available for the Google account you’re registered with.
- You’ll probably notice an option that reads Backup to Google Drive with a toggle next to it underneath that. (It may indicate Backup to Google One if you have Google One installed.) Check to see whether it’s turned on.
- Below it is a button that says “Back up immediately.” It should be tapped. If you haven’t backed up previously, keep in mind that backups might take several hours to complete. Overnight, it’s preferable to leave your phone plugged in and connected to Wi-Fi.
- Details about your backup may be found in the section at the bottom. Make sure that Back up & sync is turned on under Photos & Videos. You may also do this from the Google Photos app’s menu.
- You may tap Google Account data at the bottom of the Backup information section (also accessible via Settings, Accounts, [Your Google Account], Account sync). This is where you may select which Google Account data to sync. The toggles that display here vary depending on the applications and services you use.
4. Back up your data and settings manually
If you don’t want to install any further apps, just to restore the backup, Here are the tips to restore it manually. Follow these easy steps to accomplish the task.
- Open the Settings app on your phone.
- Then choose System or Additional settings, then Back up and restore. If these instructions don’t match your phone’s settings, look for a backup in your settings app or contact your device’s maker for assistance.
- Return to the previous screen and then continue. That’s it.
You may also like:
- How To Clear Clipboard On Android?
- Unlock Android Phone Password Without Factory Reset
- How to Manage Apps in Android
- Top 10 Bluetooth External Hard Drive & Storage Device
FAQS
Q: Why is it important to backup my Android phone?
A: Backing up your Android phone ensures that you don’t lose important data such as contacts, messages, photos, and videos in case your phone is lost, stolen, or damaged.
Q: What are the different ways to backup an Android phone?
A: There are several ways to backup an Android phone including:
1. Google Drive: You can backup your Android phone data to Google Drive.
2. SD Card: You can backup your Android phone data to an SD card.
3. Third-party backup apps: There are several third-party backup apps available on the Google Play Store that you can use to backup your Android phone data.
4. Cloud backup services: You can use cloud backup services such as Dropbox or OneDrive to backup your Android phone data.
Q: How do I backup my Android phone using a cloud backup service?
A: To backup your Android phone using a cloud backup service:
Download and install a cloud backup service app such as Dropbox or OneDrive from the Google Play Store.
Open the app and follow the on-screen instructions to backup your Android phone data.
In sum:
In conclusion, backing up an Android phone is an essential task that every Android user should do regularly. It helps to protect valuable data such as contacts, messages, photos, and app data from being lost due to device damage, loss, or theft. There are various methods available to backup an Android phone, including using Google’s built-in backup feature, using third-party backup apps, or manually transferring files to a computer or external storage device.
Whatever method you choose, it is important to ensure that your backup is up to date and secure, so that you can quickly and easily restore your data when needed. By following the simple steps outlined in this guide, you can ensure that your Android phone’s data is always safe and accessible.
There are various ways to back up your android phone data. A few of them are given in the article. As far as my recommendation is concerned, I would ask you to use automatic backup first and then go for google drive. And at last, use the google one app to back up data. Since it is a third-party app, it could be buggy sometimes but after all, there is a better option.
In all, all the options are great to use. Use them to store the backup on your android device.