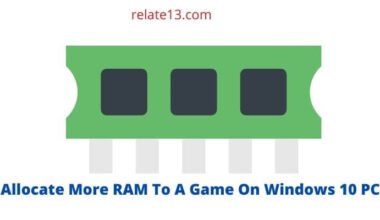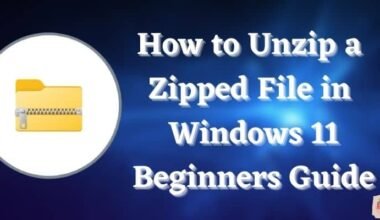If you’re encountering an issue where your Windows 10 system displays an error message indicating that a PCI device driver is missing, don’t worry – you’re not alone. This is a common problem that many users face, but fortunately, it can be fixed relatively easily.
PCI stands for Peripheral Component Interconnect, which is a type of connection that is used to connect various hardware devices to your computer’s motherboard. When a device driver for a PCI component is missing or outdated, it can cause issues with that component’s functionality.
In this article, we will provide you with step-by-step instructions on how to fix the PCI device driver issue in Windows 10. We will walk you through various troubleshooting steps, including updating your drivers, using the Device Manager, and using third-party driver update software. By following these steps, you should be able to resolve the issue and get your computer running smoothly again in no time.
Are PCI drivers necessary?
Drivers are a necessary piece of machinery in order for them to function properly. Drivers help the hardware communicate efficiently with the software. In Windows OS, you often get time-to-time updates for all your PCI devices. But not for all.
Some drivers are not released for a few of the PCI devices due to incompatibility issues. For such rare and few PCI devices, you will need to manually search, download and install the drivers.
Since it is imperative for the PCI devices to communicate with the OS, the PCI driver is the cog that will help run things smoothly without us even noticing.
You can find all the PCI devices that are not functioning optimally under Device Manager. And look for any devices that are showing a yellow exclamation mark inside a triangle.
This mark indicates that the device is malfunctioning either due to a lack of drivers or it is physically not working at all. So, there may be a hardware issue with the device.
Why is the PCI Device Driver Missing?
The PCI Device driver can be missing from a computer for several reasons. Here are some common causes:
- Outdated or Incompatible Drivers: If the operating system or hardware components on your computer are updated, the existing PCI Device driver may become incompatible or outdated. This can result in the driver being missing or not functioning properly.
- Driver Installation Issues: During the installation or update of drivers, errors or interruptions can occur, leading to the driver not being installed correctly or missing from the system.
- Hardware Changes: If you recently made changes to your computer’s hardware configuration, such as adding, removing, or replacing a PCI device, the corresponding driver may not be installed automatically or may be incompatible with the new hardware.
- Operating System Updates: Certain operating system updates or upgrades can sometimes cause conflicts or compatibility issues with existing drivers, including the PCI Device driver.
- Malware or System Corruption: Malicious software or system corruption can sometimes result in the removal or damage of essential drivers, including the PCI Device driver.
How do I find out whether PCI devices are functioning or not?
In order to find the culprit and devices and you are not sure which ones they are, you need to follow these steps.
- In your Windows 10, open Device Manager.

- Expand the Other Devices or System Devices category.
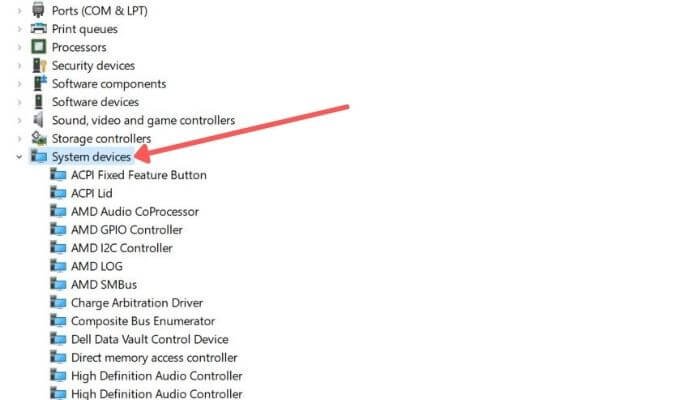
- Upon expanding this category, you will see a list of devices. And they will have an exclamation mark next to them in a small triangle.
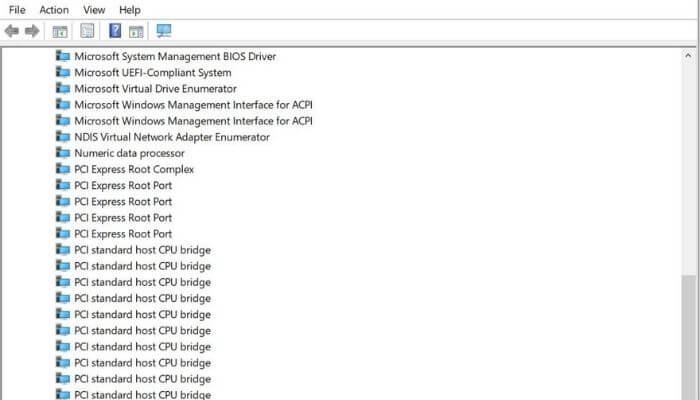
- Check the properties of these PCI devices and see if you can find this quote “The chauffeurs for this device are not set up (Code xxx)”.
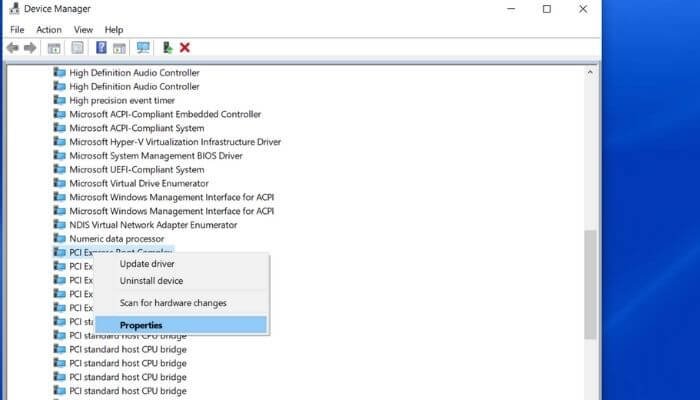
If you do see this error under the properties of the device, we recommend you re-install the drivers for it.
How to fix missing PCI device drivers in Windows 10?
Method 1: Download or re-install PCI device drivers on Windows 10 (manually)
- PCI device driver updates can fix such driver issues.
- Press the “Windows + X” key on your keyboard and choose “Device Manager“.
- In the device manager, right-click on the device at fault and open its properties.
- In the next window that pops up, click on the Details tab and select Hardware IDs from the Property dropdown.
- Note down this Hardware ID or copy it somewhere.
- Go to Google and search for this hardware id and suffix it with Drivers.
- You will now have to navigate to the correct website. And download the drivers which are best suited for your PCI device.
- Make sure the driver source site is authentic like ‘Intel’ and install the drivers by following the on-screen instructions.
- Once you are done installing the drivers, you need to restart your PC once. And check once again if you still see the exclamation mark under Device Manager.
Method 2: Let Windows 10 update your PCI device drivers
This is probably the most efficient and fastest way to find and install the correct drivers for your PCI device.
- Go to ‘Device Manager’ by following the same steps as above.
- Once you have narrowed down the device you want to install the drivers for, right-click on it and select ‘Update Driver…’
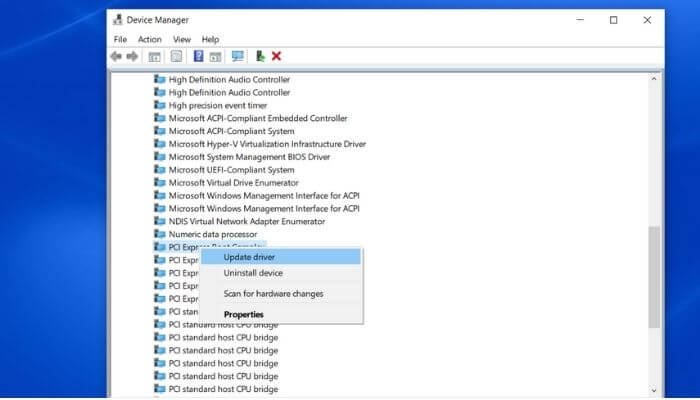
- In the next window, click on the option ‘Search automatically for upgraded driver software application’.
- Follow the on-screen instructions to complete the installation of the drivers.
- Once you are done, restart your PC and see the changes take effect.
Update the BIOS
Updating the BIOS can sometimes help resolve issues related to missing PCI Device drivers. Here’s a guide on how to update the BIOS to fix the PCI Device driver missing issue:Here’s a general guide on how to update the BIOS:
Press Windows Key + R and type msinfo32.
- You Have to Check Your motherboard’s model mentioned under BaseBoard Product.

- Go to your motherboard’s manufacturer’s website.
- You Have to Go to the Download section for your specific motherboard.
- Check the list of BIOS versions and download the latest one
After Downloading there will be one README.TXT Which Will lead you to the updating process
You May also like:
- Best Browsers for Windows 10
- Allocate More RAM To A Game On Windows 10 PC
- Switch to HDMI On Laptop on Windows 10
Conclusion
In conclusion, we have discussed what is PCI device drivers, the importance of PCI device drivers, how to find if the PCI device driver is working or not, and how to fix if the PCI device drivers are missing in Windows 10. In this guide, we have given all the methods in detail to fix the PCI device drivers.
FAQs
Why are PCI device drivers missing in Windows 10?
There are a number of reasons why Windows 10 is missing PCI device drivers. A corrupted driver, an outdated driver, an incomplete installation, or compatibility problems could be the reason for missing PCI drivers In windows 10.
How can I access Device Manager in Windows 10?
You can access the device manager in Windows 10 by following these steps:
- Press the Windows key + X to open the power user menu
- After you will a list will pop up select device manager from the list.
- In the Device Manager window, you can view a list of all the hardware devices connected to your laptop.
What is the best way to obtain the latest PCI device driver on my Windows 10 system?
The best way to obtain the latest PCI device drivers is to visit the manufacturer’s websites or use the Windows update features.
Can I fix the PCI device driver missing on my Windows 10 by myself?
Yes, you can fix the PCI device driver by yourself. just follow the step guide provided in this article.