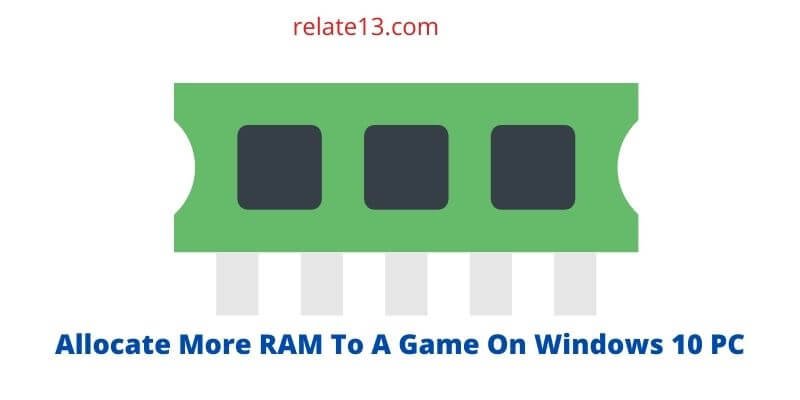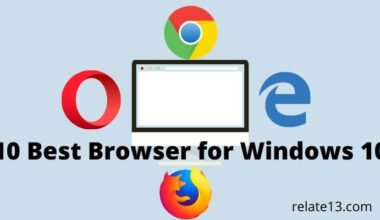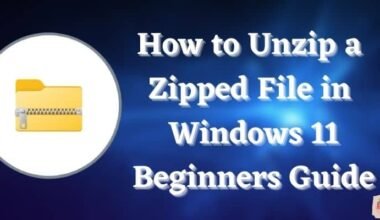Are you tired of your favorite game running slowly or crashing frequently? One of the reasons for this could be insufficient RAM allocation for the game. Allocating more RAM can improve the performance and speed of your game. If you are a Windows 10 user, this article is for you. In this article, we will guide you on how to allocate more RAM to a game on Windows.
Firstly, we will explain what RAM is and how it works. Then we will provide step-by-step instructions on how to allocate more RAM to a game using Task Manager and the registry editor.
You do not need to be a computer expert to follow this guide. We will provide easy-to-understand instructions so that even beginners can follow along. By the end of this article, you will have a better understanding of how to allocate more RAM to a game on your Windows 10 PC and enjoy a smoother gaming experience.
Does Allocating More RAM Run the Game More Smoothly?
The short answer is YES! Generally, games need more RAM to run smoothly, therefore, you have noticed that a lack of RAM causes the game to lag, hang, and all that.
Even RAM plays a vital role in allowing any software to run perfectly. Your RAM is divided into parts for every program you run.
But you can use the below method to allocate more RAM to a particular game.
Allocate More RAM To a Game in Windows
There are multiple ways to allot More RAM To a Game. So, we will talk about each process and share it with you step by step, which will make it easy for you to choose the easiest one for your convenience.
You can try any of them because they all work perfectly and have been tested by our technical support.
Use Task Manager to Allot More RAM To a Game
As some programs need more extra memory than others to perform, you can use the Task Manager to allocate extra memory to the specific processes happening on your computer to increase performance.
To do this, follow the steps mentioned below:
Step-1. Open your Task Manager by pressing “Ctrl + Shift + Esc,” or you can right-click on the button near the time and date, and a list of options will open. Now click on Task Manager.
Step-2. After the Task Manager window opens, go to “Processes” by clicking on it.
Step-3. Now right-click on the unwanted program running here and click on End process to close the program. It will free up space for the other programs running on the PC.
Step-4. Now go to the services here and you will see the services you don’t need. To stop the services, right-click on the one you don’t need.
It will also free up memory, which helps the other programs run better.
Step-5. You can also set priorities for the programs for which you want to allocate more space and run faster. But it’s only possible when our CPU is 100%; otherwise, it will not affect any program or settings.
For setting Priority, the task manager goes to process. Then right-click on the program for which you want to set priority. Then choose Set Priority as per your choice.
Increase RAM Using the performance option.
First of all, right-click on This PC ICON. Now go to properties, Here you can see your installed memory, which means RAM.
- Now go to the start menu, then click on settings.
- Go to system, then select storage system.
- Now click on This PC, wait for some time, then click on System and reserve. Now you can see your virtual memory.
Step-1: Go to File Explorer, right-click on it, then Properties. Now click on Advanced system settings.
Step-2: Your System Properties Window opens. Now go to the advanced tab and click on Settings in the Performance section.
Step-3: Now the Performance Option will open, Go to the advance tab, click on change, and untick the automatic option.
Step-4: Now click on Custom Size. Here you can set the maximum size in MB. You can increase the size of virtual memory. It has to be no less than 1.5 times and no more than 3 times the amount of RAM on your PC.
Make RAM more Usable.
Step-1: Click on the Start button and type MSConfig in the Search programs and files box. And then click on MSConfig from the Programs list.
Step-2: From the System Configuration window, click on Advanced Options from the Boot tab.
Step-3: Clear the maximum check box, so that it becomes more efficient, and click on OK.
Step-4: Restart the PC.
Increase RAM from BIOS Setting
Step-1: Shut down your computer.
Step-2: Restart the PC when the restarting process initially happens. Then press the boot key repeatedly on your keyboard to open the Boot Menu.
Step-3: When the BIOS Menu opens, you can set your shared memory size.
Now check whether your Game runs or not.
You may also like:
- How To Unzip a Zipped File in Windows 11?
- How To Upgrade Windows To New Version?
- Fix Missing PCI Device Drivers In Windows 10
- How To Take Screenshots in Windows 10?
Conclusion
In conclusion, allocating more RAM to a game on your Windows 10 PC is a simple process that can significantly improve game performance. By following the steps outlined in this article, you can allocate more RAM to a game and enjoy a smoother and faster gaming experience.
We’ve also discussed why allocating more RAM can help improve game performance, and what factors can affect how much RAM you should allocate. It’s important to note that allocating too much RAM can cause other programs to run slower or even crash, so it’s essential to find the right balance.
Finally, we addressed some common questions and concerns you may have about RAM allocation, such as whether it can cause damage to your system, and how to undo the changes if needed. As long as you follow the steps carefully and don’t allocate too much RAM, you shouldn’t encounter any problems.
We hope this guide has been helpful in teaching you how to allocate more RAM to a game on your Windows 10 PC, and that you feel more confident in optimizing your gaming experience. By allocating more RAM, you can get the most out of your games and enjoy them at their best.
Frequently Asked Questions
Q: How much RAM should I allocate to a game?
The amount of RAM you should allocate to a game depends on the game’s requirements. Otherwise, the amount of RAM you have available Generally, allocating 2-4GB of RAM to a game should be sufficient. But it’s important not to allocate too much as it can cause other programs to run slower or even crash.
Q: Can allocating more RAM cause damage to my system?
No, allocating more RAM to a game should not cause any damage to your system. However, it’s important not to allocate too much RAM, as it can cause other programs to run slower or even crash.
Q: How do I undo the changes if I allocate too much RAM or encounter problems?
If you allocate too much RAM or encounter problems, you can simply go back to the game’s properties and change the amount of RAM allocated to a lower value. You can also remove the custom launch options or delete the game’s configuration file to reset the settings.
Q: Will allocating more RAM to a game improve its performance?
Allocating more RAM to a game can help improve its performance, especially if the game is experiencing slowdowns or lags due to a lack of available RAM.
Q: What other factors can affect game performance besides RAM?
Other factors that can affect game performance include your CPU, graphics card, and storage. It’s important to make sure your system meets the game’s requirements and that your drivers are up-to-date for optimal performance.
Q: Can I allocate more RAM to all games on my PC?
Yes, you can allocate more RAM to all games on your PC by changing the global launch options. Either in Steam or by adjusting the settings in your PC’s system properties. However, it’s important to be careful not to allocate too much RAM, as it can cause other programs to run slower or even crash.