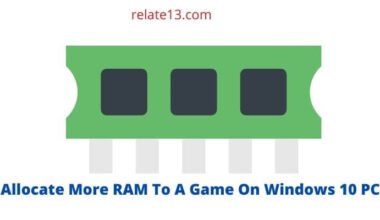If you’re trying to connect your Windows 10 PC to an external display or TV, you may need to switch to the HDMI input. HDMI is a common connection type used by many external displays, but switching to it on your PC can sometimes be tricky. In this article, we’ll guide you through the steps you need to take to switch to HDMI on your Windows 10 PC.
We’ll start by explaining the different types of HDMI ports and cables, and how to connect them properly. Then, we’ll show you how to switch to HDMI on your Windows 10 PC using the display settings, keyboard shortcuts, and other methods. We’ll also troubleshoot common issues you may encounter while switching to HDMI, such as no signal or a black screen.
By the end of this article, you’ll have a clear understanding of how to switch to HDMI on your Windows 10 PC and be able to enjoy your favorite movies, games, and other content on a larger screen. So, let’s get started!
HDMI Connector Types For Switch to HDMI On Laptop Windows
There are mainly three types of HDMI connectors available, and they are genuinely based on the size of the devices.
#1. Standard
This is one of the most often used connectors. It is the type of connector, particularly located on the back of modern television sets. Its size is about 1/2 an inch wide.
#2. Mini
For small and portable devices you can use this one. Laptops that are smaller in size use this type of connector. You will need a different cable to connect to a standard HDMI port.
#3. Micro
This connection is made for portable devices. It is most widely found on digital cameras and camcorders.
But a few smaller laptops and single-board computers also use this type of connector. for this type of connection, you will need a specific cable to connect to a Standard HDMI port.
Other Connection Types
There are a large number of other types of connections that are still popular and used by computers.
Many are compatible with a simple adaptor and the others need converters for connection.
DisplayPort
It is the most widely used and its cables are simple and easy to adaptable. Its cables are sold in larger computer-related stores and online.
DVI
It is the first digital format available to computers to connect with monitors. These are rarely available on laptops but they may be present on many desktops.
You can connect it to HDMI via an adapter or a cable directly.
VGA
It is not a digital format it is an analog format. For connecting this you need a special converter box.
RCA
These are rarely present on computers but commonly found on other devices like Old television, DVD players, etc.
It is also an analog format that requires a special type of converter box.
Thunderbolt 2
It is used by Apple Mac; it requires an adapter or dongle to use an HDMI cable.
Thunderbolt 3
It also requires an adapter or dongle like the one used by Apple too.
Ways to Switch to HDMI On Windows 10?
- Switch to HDMI On Laptop, You must need an HDMI cable.
- Brings the Laptop and the external device near so that the HDMI cable is reachable to both devices.
- Now insert one end of the HDMI cable into the Laptop’s HDMI port. If you are using an adapter then connect the appropriate adapter to your Laptop and then connect your HDMI cable.
- Now connect the other plug of HDMI cable to the device it may be Monitor, Television, or Projector.
- Powered one of your devices. If you are using a TV as an external device then set the HDMI 1, which means the HDMI input port.
- Now the connected device will display the output from the Laptop
But sometimes the external device may not display then do the following settings.
Sometimes the PC will not be able to detect the display, so we have to manually do this.
- Right-click anywhere on the desktop and select Display settings
- Now it shows here the connected device display, if it does not show then click on Detect button.
- Here your computer will show 2 displays one is its own and the other is the connected device’s display.
- After the displays have been detected click on Identify to determine which screen is which.
- The assigned number of screens will display on the screen.
- Now the computer had two displays you have to choose how to handle the second display.
- Select the display which represents your external device from the Display menu.
- Now click on the Multiple Displays heading by scrolling down.
Here there are two different options;
Duplicate the desktop or extend the desktop to this display, from these two you have to choose how would you like to display it on the external screen.
1. Duplicate Desktop – If you want a bigger screen for your display then Duplicate Desktop may help you.
Choosing this option on both the devices your laptop and an external device ( TV / Projector). A duplicate screen appears which means the same image on both devices will appear. If you are doing any presentations then you can consider it because the main work of this is to increase your display screen to watch other people.
2. Extend Desktop to this display – By choosing this option your work area of the desktop will expand on both screens.
It is most commonly used for multi-tasking with the help of this you can open two browsers or programs in different displays. When you don’t get any error, then the external device shows a duplicate screen. Many users still face the problem that their HDMI Port is not working.
Is It Possible To Change HDMI Output to HDMI Input In a Laptop / Computer?
Technically it is not possible to output your laptop into the input. Because the manufacturer of the laptop fixes the slot into the motherboard of the laptop, therefore users can’t remove the output part and install input hardware for this.
But don’t worry there is an alternative way to fix this problem.
You can use external devices that can take in input from the external device and then display it to another device with the help of a USB port or other ports.
What to do if HDMI Port is not working?
So, there are many reasons besides this problem.
CHECK THE CONFIGURATION OF DISPLAY SETTINGS
We have already discussed how to set the options of display and if your PC is unable to detect this then how to detect the other external device.
So, read carefully the above-mentioned paragraph to solve this problem.
Reconnect the cable and restart
If the above method can not solve your issue then reconnect the HDMI cable again and restart your PC this will surely help you again.
Update Graphics
This is another reason for causing this type of problem. To solve this problem, update or install the graphic drivers which are necessary for the PC. You can either download it or sometimes it is installed automatically.
Troubleshooting For Switch to HDMI On Laptop
Sometimes there may be problems with hardware also so you can check your HDMI Cable or port as maybe there are some issues with these things.
Conclusion
In this article, we give you step-by-step details to Switch to HDMI On a Laptop. To get the high-definition output you should activate your HDMI port as we guide you in this guide.
If you face any issue related to the topic then leave a message and we will solve your quarry.
You may also like: