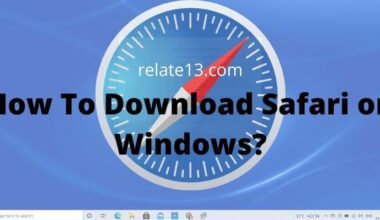Are you ready to take your Windows experience to the next level? Update from Windows 10 to Windows 11 is an exciting opportunity to enjoy a fresh and improved operating system.
With a sleek new interface, enhanced performance, and a range of exciting features, Windows 11 is designed to provide a more streamlined and intuitive user experience. In this guide, we will walk you through the simple steps to update your Windows 10 computer to Windows 11.
Whether you’re a tech enthusiast or a casual user, this upgrade process is designed to be straightforward and hassle-free. So, if you’re eager to explore the new features and benefits of Windows 11, keep reading to learn how you can easily update your Windows 10 to Windows 11 in just a few clicks.
Let’s dive in and discover the exciting world of Windows 11!
System Requirements and Compatibility Check
Before proceeding with the upgrade, it’s crucial to ensure that your device meets the minimum system requirements for Windows 11. Follow these steps to perform a compatibility check:
- Press the Windows key + I to open the Settings app.
- Click on “System” and then select “About.”
- Look for the “Windows specifications” section.
- Check if your device meets the requirements listed for Windows 11, including processor, RAM, storage, and graphics capabilities.

Windows Update
If your device is compatible with Windows 11, follow these steps to update your Windows 10 to the latest version:
- Open the Settings app (Windows key + I).
- Click on “Update & Security.”
- Select “Windows Update” from the left-hand menu.
- Click on “Check for updates” and let Windows search for available updates.
- If updates are found, click on “Download” and let the process complete.
Restart your computer if prompted to complete the installation.
Join the Windows Insider Program
If you can’t find the Windows 11 update through the regular Windows Update process, you may consider joining the Windows Insider Program to gain early access. Here’s how:
- Open the Settings app (Windows key + I).
- Click on “Update & Security.”3.
- Select “Windows Insider Program” from the left-hand menu.
- Click on “Get Started” and follow the on-screen instructions to enroll your device.
- Once enrolled, go back to “Windows Update” and check for updates again.
- If Windows 11 is available, download and install it following the on-screen prompts
Fresh Installation
In some cases, a clean installation of Windows 11 may be required. If you encounter issues during the upgrade or prefer a fresh start, follow these steps:
- Visit the official Microsoft website and download the Windows 11 installation media creation tool.
- Run the tool and select “Create installation media” when prompted.
- Choose your preferred language, architecture, and edition of Windows 11.
- Select “USB flash drive” or “ISO file” as the installation media type.
- Follow the instructions provided by the tool to create the installation media.
- Connect the USB flash drive or mount the ISO file to your computer.
- Restart your computer and boot from the installation media.
- Follow the on-screen instructions to complete the installation of Windows 11.
Post-Upgrade
Checklist Once you have successfully upgraded to Windows 11, it’s essential to ensure everything is running smoothly. Consider the following checklist:
- Update your drivers: Visit the manufacturer’s websites and download the latest drivers for your hardware components.
- Reinstall essential applications: Install any applications that were not transferred during the upgrade process.
- Customize settings: Review and configure the new Windows 11 settings according to your preferences.
- Restore files and data: If necessary, transfer your files and data back to the new Windows 11 installation.
New Features in Windows 11
Microsoft has released a new generation of Windows, Windows 11, with a host of new features to help make it easier for users to use their computers, like –
- One of these features is the much-touted edge screen,
- Which can be used to access apps,
- Notifications and,
- Changes in setting
- Revamped taskbar and a new search function.
- Easier Windows arranging,
- More windows snap points,
- UI improvements, etc.
These are just the things that are changing on the surface. Underneath the surface is even more exciting.
It’s now quicker, more efficient, has more storage space, and now supports extended reality headsets.
You may also like:
Conclusion
Updating from Windows 10 to Windows 11 opens up a world of possibilities for users. With a refreshed design, improved performance, and exciting new features, Windows 11 is an upgrade worth considering.
In this guide, we have walked you through the steps to update your Windows 10 computer to Windows 11, making the transition as seamless as possible. By following the instructions provided, you can ensure a smooth and successful upgrade process.
Frequently Asked Questions (FAQs)
How does Windows 11 do this for you for free?
Windows 11 handles all the technical details in a simple backup process.
When you set up an account, Microsoft takes over your old account and operating system and seamlessly transfers all your files, settings, and settings to your new operating system.
You can also access the old operating system until the backup process is complete.
Can I upgrade my Windows version for free?
Microsoft’s free upgrade offer for Windows 7 and Windows 8.1 users was a few years ago, but technically it’s free to upgrade to Windows 10.
If a free Windows 11 upgrade is available on your device, you will be given the option to download and install it.
Does installing Windows 11 delete everything?
Yes, that’s right. A clean installation will increase disk space, but it will delete Windows 10 and all its files, so prepare a backup first and then upgrade to Windows 11.
What are the criteria to upgrade to Windows 11?
Minimum system requirements for Windows 11 – The requirements for Windows 11 are slightly different from the previous minimum system requirements for operating systems such as Windows 10.
Check Microsoft’s system requirements page and pay attention to features such as UEFI, Safe Boot, and TPM 2.0.
Even if your device meets the minimum requirements, you do not need to upgrade.