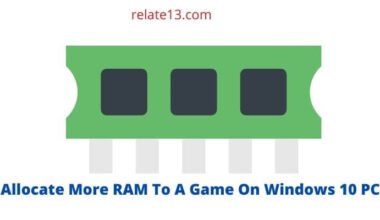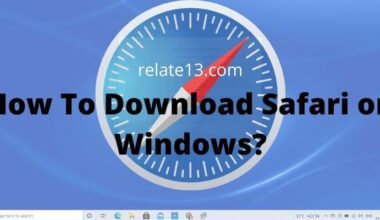If you’ve ever come to a situation where zipped a file on your Windows 11 computer and think how to access its contents, you’ve come to the right place. Unzip or extracting a zipped file is a simple process that allows you to retrieve the files and folders that were compressed for easier storage or transfer.
In this easy guide, we’ll walk you through the easy steps to unzip a zipped file in Windows 11. Whether you’re a beginner or a seasoned computer user, you’ll find these instructions straight and user-friendly.
So, come let’s get started and learn how to unzip a zipped file on your Windows 11 computer, so you can access its contents hassle-free.
How to Unzip a File in Windows 11?
To unzip a compressed file or folder, follow the given instructions. First, browse to the compressed folder in file explorer where you unzip/extract the file or folder and specify –
1. Extract All
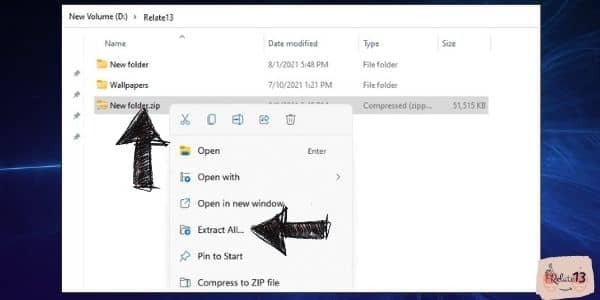
- Press and hold or right-click the folder.
- Click on Extract All.
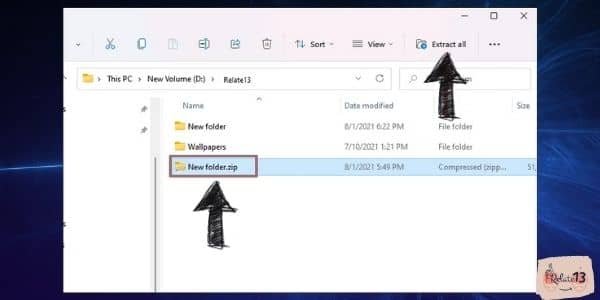
- Or alternatively, you can just select the folder and look in the command bar.
- In the command bar, you will find the option – Extract All, click on it.
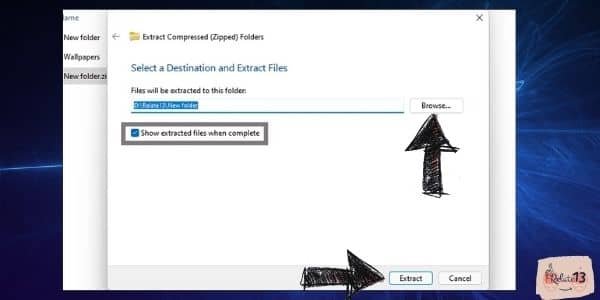
- Now, select the destination path where you want to extract the zip content.
- By default, the destination of the zipped folder is the same as the zipped file path, but you can change the destination path.
- Fill in the checkbox below “show extracted files when complete”.
- Now click the Extract button that appears at the bottom right corner.
2. Extract Selected
To unzip only selected or a single file out of the zip folder –
- Open the zipped folder by double-clicking it or right click>open.
- Copy the selected files and then paste them to a desired location.
- Or drag the file or folder from the zip folder to a desired location.
And that’s it!! You’ve successfully unzipped/extracted the files or folders from a zipped format.
How to Create/Compress a Zip File?
Compressing any folder as a zip file is just as simple as unzipping them, but for you, I have written the steps in detail here –
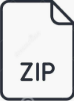
First Method
- To create a zip file, first, browse all the files you want to add in ZIP format in file explorer/manager.
- Drag the cursor over the file and double-click or right-click on the file.
- A drop-down menu appears.
- Select the Compress to a ZIP file.
- A new file with the same name appears in the exact same place. (Rename it if you want.)
Second Method
- You can also create a zip file by right-clicking in the blank area on your desktop/desired location.
- And then click on new.
- Click on the compressed (zipped) folder.
- You will notice a new zipped folder appears on the desktop.
- Now, the zip file is created, select and drag your files into the same folder.
Third Method
- You need to select the files you want to compress.
- select the files at once>Right click>Send to>compressed (zipped) folder.
- Keep a note that all the files being selected are copied into the zipped folder.
There are many ways to perform this simple task like you can create a folder and then copy files in that folder. Or you can select all the files first and then create a folder. Either way, it’s easy to create a zip folder on the device.
With zipping files, you can use it as a backup file and just extract zip files when you need to use them. Moreover, I would like to share that an empty folder cannot be compressed.
You May Also Read:
Conclusion
Congratulations! You’ve successfully learned how to unzip a zipped file in Windows 11. By following these simple steps, you can effortlessly extract the contents of zipped files and access the files and folders within.
Whether you’re dealing with compressed archives, software installation files, or any other zipped files, the process remains the same. Unzipping files is a convenient way to organize, share, and access files more efficiently.
FAQs
Can I zip my images?
Yes, very easily. Just follow the normal steps like how you zip your other files. Go to files> Double clicks that image> select compress. This way you can effortlessly zip any file or image.
Is there any third-party app to unzip a file in Windows 11?
You can use 7-Zip, PeaZip, Zipware, CAM UnZip, and Unarchiver.
If I zip my images will the picture quality be deteriorated?
No, the quality image would remain the same. Just your storage data would be compressed.
Does Windows 11 have an unzip program?
Yes, Windows 11 has a built-in unzip program.
How do I know if a file is zipped in Windows 11?
Zipped files in Windows 11 have a .zip extension at the end of their file name.