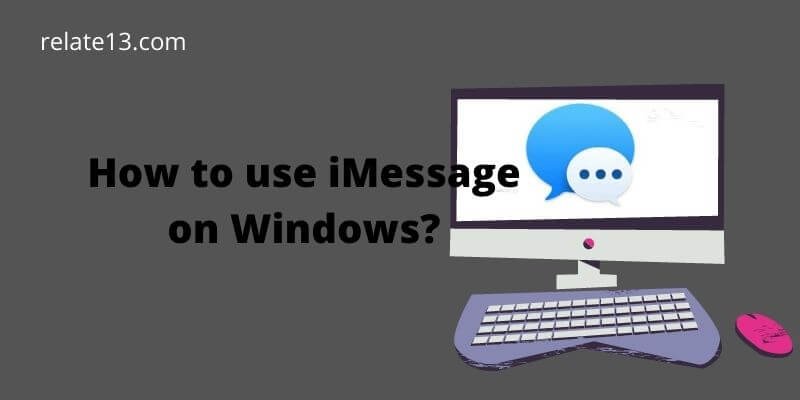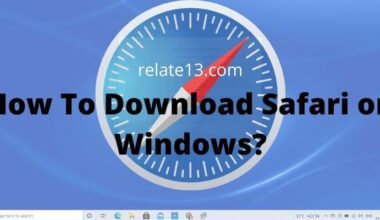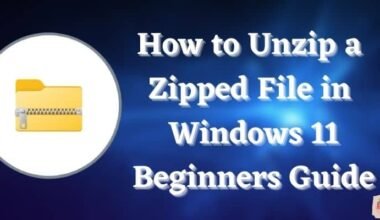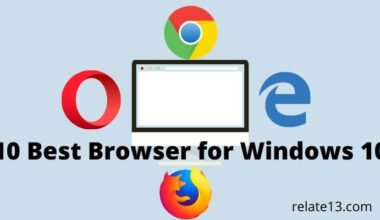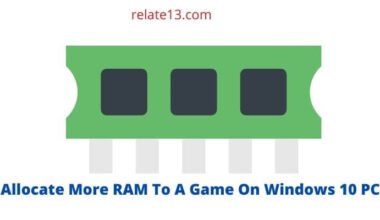iMessage is a popular messaging app designed for Apple devices that has become a favorite among iPhone, iPad and Mac users. You might have thought what if you own an iPhone but also use a Windows computer for work or personal use. Is it possible to use iMessage on Windows 10? Unfortunately, iMessage is an exclusive app to Apple devices and is not officially available on Windows.
However, users have found ways to work around this issue and access iMessage on their Windows 10. While there is no official way to use iMessage on Windows 10, but there are several methods available that can help you to get iMessage on a Windows 10.
You might be wondering how to use iMessage on Windows 10. In this article, we will walk you through the different methods, explaining each of its methods in detail so you can easily get iMessage in Windows10.
How to Use iMessage on Windows 10?
Here we are mentioning the top 3 possible ways to get iMessage on Windows. Learn to use them step-by-step:
1. Chrome Remote Desktop Extension
For using iMessage on your windows it is also the best method to use. You can add the Google Chrome Remote Desktop extension from the extension store.
- Firstly, download the Chrome Remote Desktop on your windows as well as on your Mac.
- To get this on Mac click on Add app button.
- Give full access(permission) control to your google account. Click on Authorize to continue to grant full access to the new Windows (Windows PC).
- Now chrome remote desktop will give you two options ‘Remote Assistance’ and ‘My Computers’. Choose the First option to get access to the Macbook or Windows PC.
- Open the remote desktop connection on your windows also. And enter the access code in both devices.
- Make sure that both the devices are on and the texting app is open on Mac.
- Enter the PIN in Windows when prompted. And click on connect button to establish the connection.
- After the connection has been set up you can access the iMessage from your Windows.
So, you will know how it works.
2. Use iPadian Emulator (iOS Emulator)
Likewise, android emulators, there are also iOS emulators available for Windows PC to start iMessage on it. Follow the steps to get it.
- Open the Google Chrome browser on your PC
- Now search for iPadian.net
- Download the iPadian Emulator from its official website and then install it.
- When it is installed, launch the Emulator to start exploring options for iMessage.
- Now go to the search bar and search for iMessage and download the app
- Now open the app and Sign In with your login details which means iCloud/Apple ID and password.
This emulator is sometimes infected with malware so before using this install an antivirus program on your device so that your data can not be harmed and for the smooth functioning of the PC.
Always use the trial version first so that you will know how it works and if you are compatible with this then go for a paid version. If it doesn’t support your operating system go for BlueStacks or other similar emulators. You can also try some other iOS Emulators like Mobione Studio, APP.IO, Smartface, iPhone simulator, etc.
3. Jailbreak your Phone
You should go for this only if your device is out of warranty period as the use of it is against the terms and conditions. So, in case your phone is damaged Apple service Center refuses to solve the issues which you may face by doing this.
Through this method, you can get access to iMessages directly via your Windows PC. Jailbreak will break your iPhone from all the restrictions as an apple user and it will allow you to install a variety of applications which is not supported by iOS. Now we discuss how to get access to iMessages via Windows on a PC.
- First of all, download the Cydia App and install it on your Apple Device.
- Open the Cydia app and search for the Remote Messages app on it.
- It will set up a web-based interface through which you can connect your iPhone’s IP address to your web browser on your Windows operating system.
- Now the app will start the process.
- Open any web browser and enter the identified IP address followed by the server port number.
- Now you will be able to use your iMessage through your windows device.
You may also like:
- How To Open Task Manager in Windows?
- Use Whatsapp Without a Phone Number
- How To Get iPhone Emojis On Android?
Conclusion
In conclusion, if you have iPhone as well window computers and wants to use iMessage on your Windows as iMessage is an exclusive app to Apple devices and is not officially available on Windows. However users have found ways to work around this issue and access on Windows. In this guide we have provided all the possible ways to get iMessage on Windows.
FAQs
Q: Can I use iMessage on a Windows PC?
Yes, it is possible to use iMessage on a Windows PC, but you will need to use a third-party software or tool to do so.
Q: What is the best third-party tool to use iMessage on Windows?
Some popular third-party tools for using iMessage on Windows include iPadian, Chrome Remote Desktop, and Bluestacks.
Q: Is it safe to use third-party tools to access it on Windows?
While most third-party tools are safe, it’s important to do your research and only download and use tools from reputable sources.