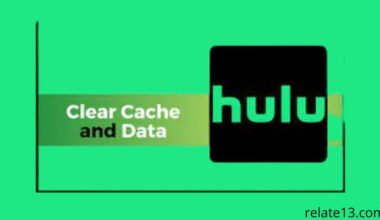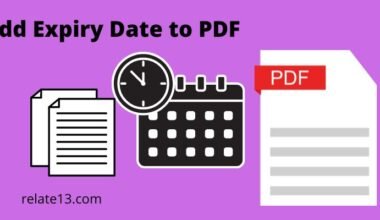Are you having trouble opening a zip file on your computer? Don’t worry, you’re not alone. In this article, we will guide you through the process of extract a zip file step by step.
A zip file is a compressed folder that contains one or more files, making it easier to transfer multiple files over the internet or store them on your computer. To extract a zip file, you will need file compression software such as WinZip, 7-Zip, or WinRAR.
These software programs allow you to extract the files from the compressed folder and save them to your computer. In this article, we will provide you with detailed instructions on how to extract a zip file using both Windows and Mac operating systems.
By the end of this article, you’ll be able to extract zip files like a pro, and easily access the files inside.
What Is A Zip File & How To Extract A Zip File?
Well, What is a zip? Zip files are the archive files and help you to keep all files together and put them in a folder. And that folder’s size can be reduced by using any zip software. Zip files are commonly used in emails for sending files.
Not only that but also it reduces the actual size of any folder. Generally, we are not allowed to send a .exe file over emails, because mails consider any .exe file as a virus so if you zip them it can be easily sent over emails.
Winzip is one of the most popular apps for creating a zip file and reduces the size. For knowing about How to extract a Zip file. Follow the steps given below.
Extracting a Zip File
You get a zip file via downloading from a website or as an attachment with the email. Or with games or some other files. You just double-click on the folder and get access to the content of the folder but before this, you have to unzip or extract the compressed file.
For extracting files there are two ways to extract files from a zipped folder
Using Extract All Wizard
- Go to the location where the zip file is placed.
- Right-click on the zipped folder saves on your device.
- Now from the list, select “Extract All”.
- Click on Next. By default, the compressed or zipped files are extracted at the same place where the zip folder is located. But you can select an alternative location to unzip the folder
- Then click on “Browse”. Now choose the location where you would like to save the files.
- Click “Extract”.
- Finally, click on Finish.
Your files are extracted from a zipped folder and a new folder is created with the same name as the folder. This folder contains all the files while the zipped folder also remains on the device.
You can delete the zipped folder if you don’t want it on your PC. But make sure the unzipped folder should be there.
Using File Explorer
- Navigate to the compressed or Zipped folder and double-click on it.
- Now select the file or files you want to extract.
- On the selected file or files, right-click on it.
- A list of options will appear to choose Cut from it.
- Now go to the location where you want to extract or unzip it.
- Paste at your desired location by pressing right-click on it.
You can also go inside the zipped folder; select the items you want and then click on the Extract Tab. Select your location for extracting the files.
If it doesn’t show your desired location that means the location is not listed. Then click on the More button and choose the location button to find the correct destination.
It also happens that some files are locked or password-protected, so to unzip or extract them you have to enter the password then it will be extracted.
Now we had known how to extract a zip file. let us discuss how to compress a zip file.
How to Compress / Zip files?
Now you will know that a zip file is a popular file format and how important it is. If you want to zip files on your hard drive then how to do it?
Let us discuss it, to compress or zip the files we have to do the following:
- Go to File Explorer/ My computer, and open it.
- Navigate to the location along with the items you want to compress.
- Now, on empty space right-click, select New, then click on Compressed (Zipped) Folder.
- Now give a name to the folder and press Enter.
- Select the files and folders you want to compress.
- Right-click on the selection and select the CUT option.
- Now, right-click on the compressed folder and select paste.
If you are compressing the file only to share it with someone over the internet via mail or any other medium. Then you can change some of the steps to do so. Let us discuss:
- Open File Explorer and navigate to the location of the files or folders which you want to compress.
- Select the files and folders you want to share then right-click on them.
- Select Send To, then click on the Compressed/ Zipped folder, and type a name for the compressed folder.
Once you have done these steps, you can send this as attachments with emails or to another source. so these are the steps to zip a file or folder.
How To Recognize A Zip File?
Well, the recognization of any Zip file is an easy task. There are two ways for finding and recognizing a Zip File on your computer.
- If any folder has a ZIP on its icon, that means it’s a zip file. And you can right-click on the folder and choose properties to find the file extension.
- In Windows 10 open file explorer and tap on “View” top of the screen then check on “File Name Extension”. That will show you every file’s extension.
You may also like:
Conclusion
In conclusion, extracting a zip file is a straightforward process that anyone can learn. Whether you’re working on a Windows or Mac computer, there are built-in tools and third-party software options available to make the process quick and easy.
We hope this article has provided you with a clear understanding of what a zip file is and how to extract its contents. By following the step-by-step instructions provided in this article, you should now be able to extract any zip file that comes your way.
Remember, zipped files are a convenient way to bundle and transfer multiple files or folders, so it’s important to know how to extract them. With the knowledge and tools provided in this article, you can now confidently extract your zip files and access their contents without any hassle.
Thank you for reading, and we hope this article has been helpful to you!
FAQs
Q: How do I extract a zip file on Windows?
You can extract a zip file on Windows by right-clicking on the zip file, selecting “Extract All,” and following the on-screen instructions.
Q: How do I extract a zip file on a Mac?
You can extract a zip file on a Mac by double-clicking on the zip file, which will create a folder with the same name as the zip file containing the extracted contents.
Q: Can I extract a zip file on my mobile device?
Yes, there are several apps available for both Android and iOS devices that allow you to extract zip files. Some popular options include WinZip and iZip.
Q: What if I can’t extract a zip file?
If you’re having trouble extracting a zip file, try using a different software or tool to extract it. If that doesn’t work, the file may be corrupted or damaged, in which case you may need to obtain a new copy.