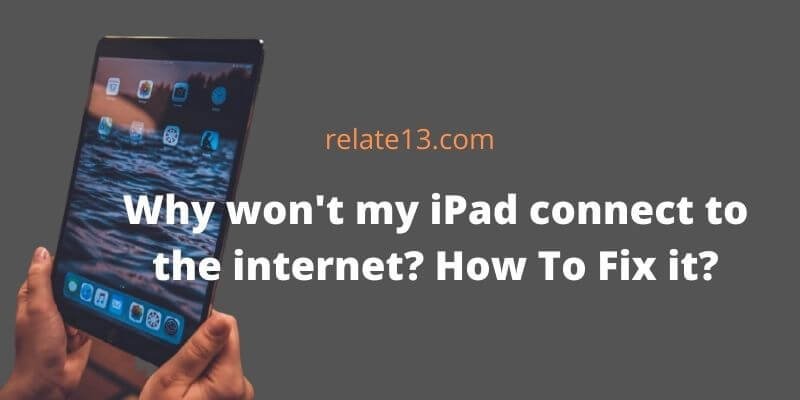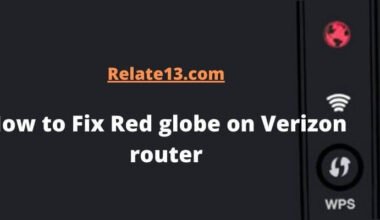Your iPad will be of approximately no use if you are not able to access the internet from your device. And you are probably thinking why won’t my iPad connect to my internet? Well, you do not have to wonder anymore.
Ipad has become a non-negligible part of student’s life, with emerging new iPad apps to help students with their studies and these internet issues might become very frustrating. This article will help you understand why your iPad is not connecting to the internet and solutions to how you can solve the issue you are facing.
There are two cases in which you can face this problem when you are using WiFi or cellular data to use the internet on your iPad. The reason your iPad doesn’t connect to the internet can be a network issue
The second one is an iPad issue, or a software bug and bug. So what do we mean by this? To understand continue reading further.
Things to consider before making any changes
1. Make sure you are in the range of your router
The reason why your iPad won’t connect to the internet may be your device is out of range from the network. There is a certain range of routers and modems that you use to access the Internet in your daily life.
This means that it operates within a certain range or a certain distance from where the router is located. So, if it could be out of range, try moving towards your router. Then it goes within the range of the router. The WiFi signal should be strong.
2. Check the internet connection speed
You can see all the lines of your WiFi network on your iPad, but you may still not be able to get internet flow. This happens when the internet connection speeds do not match.
You can’t do anything in that situation. After a while, you can either connect properly or contact a network service to resolve the issue.
All you can do now is check the speed of the internet. Internet connection speed tests can be easily done online at any time.
3. Too many devices connected to your network
If you are connected to a network that connects to many devices. Second, you may face internet problems. As more devices are connected to the network, bandwidth (which affects the speed of the Internet) is evenly divided among all devices.
As more devices are connected, the internet is shared and each device gets a small amount of network bandwidth. Therefore, you need to disconnect other devices from the network. To provide better internet to your iPad.
4. Ensure that Wi-Fi is enabled on your iPad and your network appears

Check if your iPad is connected to the right WiFi network. Go to the iPad WiFi settings and first check that the WiFi is enabled and then check if it is connected to the right network or not.
The name of the network you are connected with will display on your screen.
If you are not connected with the right network.
Change the network name and password and your problem will be solved. If your iPad still can’t connect to the internet, there are several ways to do it. They are explained below. If you want to know, keep reading the article.
The Internet connection can be made with a router, iPad, or cellular data. First, check where the problem is and then fix it.
Fix: iPad not Connecting to the internet
Scenario-1: If your router has issues
1. Connect with a different Wi-Fi network.
To find out why your iPad can’t connect to the internet, it could be a router/modem. Therefore, try connecting your iPad to another network. If you are connected to another network and have access to the Internet. Next, you need to fix your router.
2. Check the cables and wires.

After confirming that your router is the cause of the problem, you should check its cables and wires as a first step. Wires and cables must be in good condition in order to make a solid connection. Check for any hardware damage by doing as advised.
3. Restart the router
Try restarting your router if all of its hardware is in working order.
To do this, follow these steps:
- Find the switch/power button and press the button to turn off the modem/router. After turning off the modem/router, unplug the power adapter from the power supply.
- Connect after 30 seconds or 1 minute.
- Then press the power button again to turn on the modem/router.
- Wait for the connection to stabilize. Then check if your iPad is connected to the network. If not, try connecting manually.
Scenario-2: If there is an issue with your iPod
1. Reconnect to your wi-fi network.
Simply reconnecting to your wi-fi network can help. All you need to do is forget your network and connect to it again.
- Click Settings to open your WiFi settings.
- You should now see the name of the network to which your iPad is connected.
- An icon like me is circled to the right of the network name. Tap the icon, then tap Delete this network.
- Tap Forget to see the action and forget about the network.
- This will disconnect your iPad from the network and allow you to see the various wireless networks available in your area.
- Click the network you want to connect to and enter the password to join the network. Check if the connection is working properly.
2. Switch on and off the Airplane mode
When you enable airplane mode this makes your iPad disconnect from your Wi-Fi and cellular networks. So all you need to do is turn it on for a while and see if your issue gets fixed or not. Follow the following steps to do so-
- Select Settings on your iPad.
- Slide the slider next to airplane mode to the right. You will see the green which indicates that airplane mode is on and wi-fi is off.
- Wait for a minute or so and then turn off the airplane mode by sliding the slider to the left.
- The wi-fi will be on again. Check if it works properly.
3. Reboot your iPad
If the above trick doesn’t work then you should try rebooting your iPad. This helps you to refresh your iPad and removes some of the software glitches. Follow these to do so-
- Press the top/power button for a few seconds. If that doesn’t work, press the power and volume buttons to turn off your iPad.
- To turn off the iPad, you will be prompted to use the slider to turn it off.
- After the iPad shuts down completely, you need to press the power button for a few seconds until the Apple logo appears in front of you.
- Then enter your passcode to restart your iPad. Check if the problem is resolved
4. Reset the network settings on your iPad

- Click on the Settings app on your iPad and open it.
- Now hit the “General” tab and Open the “General” menu.
- Scroll down to the bottom and hit the “Reset” button.
- This will give you multiple options to reset the various aspects of the operating system. You have to choose the network setting option.
- Now press the “Reset Network Settings” button.
- Now, enter your password.
Scenario-3: If the issue is with your cellular data
If you are using your cellular data and are not able to connect to the internet. Follow the steps shown below.
- Go to the settings on your tab
- Locate the cellular data and turn it off.
- Wait for a minute or so and turn it on again.
- If this doesn’t work then you should try reinserting your SIM card.
- Power off your iPad and take out the SIM card and enter it after a few minutes.
- Now power on the iPad and see if everything works fine.
Scenario-4: Update your iPad iOS
Updating the operating system will fix some bugs and technical glitches. So try updating the iOS. Follow the steps shown below to do so-
- Open Settings from your Home screen.
- Choose General.
- Search and click on Software Update.
- Check if the update is available, and install it.
In the end:
So there you have it! You will no longer be having trouble connecting your iPad to the internet.
Just remember, always make sure you’re in the range of your router, check your internet speed, disconnect other devices from the network, and make sure Wi-Fi is enabled on your iPad. And if all else fails, try reconnecting to your Wi-Fi network, or turning on and off Airplane mode.
Happy browsing, folks!