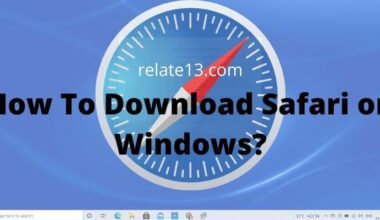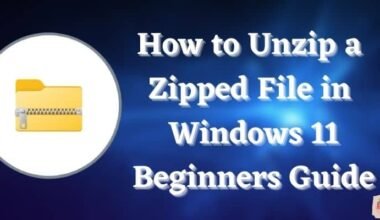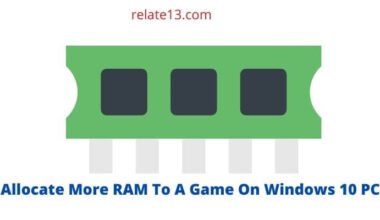DNS is an essential component of internet communication that translates domain into IP address. However if you are using Windows 10 and facing trouble accessing the internet and receiving messages that the DNS server is not responding, don’t worry you are not alone, many users are facing the same issues it can be frustrating but the thing is relatively easy to fix.
There are several reasons why your DNS server is not responding, it can be because of network connectivity issues, faulty network drivers, and incorrect DNS settings. Fortunately there are several solutions you can try to fix these problems.
You might be wondering how to fix DNS server, don’t worry in the article we will walk you through the different steps, explaining each step in detail so you can easily solve you DNS server not responding problem.
Troubleshoot – DNS server not responding
These are the solutions that you can opt for by yourself without contacting anyone. Move to the next one if you don’t understand the technique.
1. Restart your computer but in safe mode
Restarting or rebooting generally fixes all the problems. Let’s try this for DNS servers not responding to messages. Rebooting will limit the activities of your computer and enhance the user experience. You can restart your computer by hovering over to the power button and clicking on the restart while holding the shift key.
Further, you will find a window on your screen, click on troubleshooting, and then on advanced. Under those options, you will find startup settings. Click on restart. Complete the on-screen instructions and enable safe mode on your device. Now browse the file you want. The issue probably will be resolved now.
2. Use a different browser instead
Sometimes the error is related to your Browser’s settings. Switch to a different browser and revisit the site again. Maybe it’s your browser’s issue. If you are using Google Chrome or Safari Browser, switch to Microsoft Edge or Firefox instead. This will likely resolve your issue. Alternatively, you can also install and reinstall or update your browser to the latest version to avoid this issue.
3. Disable Windows peer-to-peer feature
This feature is only available on Windows 10 and can preserve your system’s downloaded bandwidth. Basically, Windows peer-to-peer feature is used to share the updated version of your device Via the Local Area Network, LAN.
Sometimes this can also distort the DNS server setting and you will find the issue of the “DNS server not working”. In order to fix that, click on the windows icon and then on settings. Navigate to Update and security and further delivery Optimisation in the left panel. Turn off allow download from other PCs and it’s done.
4. Install the latest network adaptor drivers
You can update the drivers manually but pressing the windows key and choosing the device manager from the list. After that, when a device manager opens, locate your network adaptor and click right on it. Choose to uninstall, the configuration dialogue box will appear.
Click on delete Driver Software for this device and then click on confirm. Once the driver is deleted, restart your PC again and the default network driver will be installed again.
It will probably resolve your issue. However, if you will find the DNS server error on Windows 10. Download the latest drivers and install them on your computer.
5. Disable antivirus and firewall
Sometimes antivirus software and Firewall also create problems with the DNS server which can be resolved if you disable antivirus and Firewall from your device. Be cautious to remove the firewall. If you disable the firewall as it will make your device completely vulnerable. Even though, if you disable the antivirus, the Microsoft defender can ensure your PC’s safety and security.
6. Change DNS server manually
Changing the DNS server manually can eliminate the network connection properties. This will help you to resolve the DNS server not responding issue.
- Start by clicking on the windows button in the bottom left corner of the taskbar.
- Search for network connections and select view network connections in the menu that appears.
- Choose the network connection or internet adaptor you are using and right-click on it.
- Click the last option properties.
- Now choose the internet protocol version (4 TCP/IPV4).
- Then click on the Properties button again.
- Manually assign a different DNS server-side resource. Use the following DNS server addresses and put the address on an alternate server.
- For instance, you can enter google DNS services, “8.8.8.8” under the preferred DNS server.
- After that, enter “8.8.4.4” under an alternate DNS server
- And then click on Ok.
Once you enter the DNS information now restart the web browser and you will find the problem resolved.
You may also like:
- How To Fix Missing PCI Device Drivers In Windows 10?
- Why won’t my iPad connect to the internet?
- Spectrum Internet Not Working-Fixed
- How To Install Spectrum Internet?
Conclusion
In conclusion, DNS server not responding errors can be frustrating and impact your ability to use the internet on your Windows 10 computer. There may be several reason why your DNS server not responding but don’t worry in this guide we have provided all the possible ways to fix the DNS server issues. By following the steps outlined in this guide and consulting with your internet service provider or tech support if necessary, you can fix DNS server not responding errors and get back to using the internet smoothly and efficiently on your Windows 10 computer.
FAQs
Q: What causes DNS server not responding errors in Windows 10?
DNS server not responding errors in Windows 10 can be caused by various factors, such as incorrect network settings, outdated or corrupt network drivers, or issues with your internet service provider.
Q: What is the DNS cache, and how do I clear it?
The DNS cache is a temporary storage area on your computer that contains recently accessed URLs and their corresponding IP addresses. To clear your DNS cache, open Command Prompt as an administrator and type “ipconfig /flushdns” and press Enter.
Q: How do I update my network drivers?
To update your network drivers, go to Device Manager and expand the “Network adapters” section. Right-click on your network adapter and select “Update driver” and follow the prompts to update the driver.
Q: How can I fix DNS server not responding errors in Windows 10?
There are several potential solutions for fixing DNS server not responding errors in Windows 10, including resetting your network adapter, updating your network drivers, flushing your DNS cache, changing your DNS server settings, or restarting your modem or router.