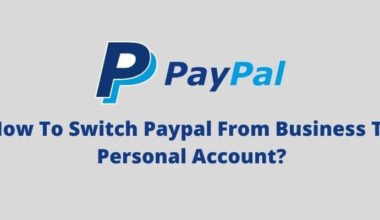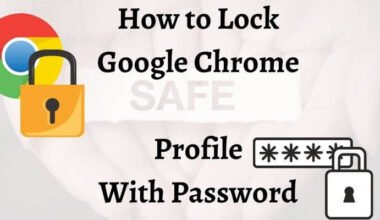Setting up Bluetooth headphones with your computer can enhance your audio experience and provide you with the freedom to enjoy your favorite content without the hassle of cables. Whether you’re using Windows or macOS, connecting your Bluetooth headphones is a simple process that allows you to enjoy wireless audio.
In this guide, we will walk you through the step-by-step process of setting up Bluetooth headphones with your computer. From checking compatibility and enabling Bluetooth to pair and configuring your headphones, we’ll cover all the necessary steps to ensure a seamless connection.
By following these easy-to-understand instructions, you’ll be able to enjoy the convenience and flexibility of using Bluetooth headphones with your computer in no time. Say goodbye to tangled wires and hello to wireless audio freedom. Let’s dive in and get started on setting up your Bluetooth headphones with your computer effortlessly.
Things to do, before Connect Bluetooth Headphones To Computer
- Turn Up your Volume Level on your computer.
- Make sure that your Bluetooth device should be within a range of 1 meter from the computer.
- Advanced Audio Distribution Profile (A2DP) Bluetooth is a must required so ensure that your system has it.
- Your computer must have all the drivers pre-installed which are required to connect to the Bluetooth device.
How to Connect Bluetooth Headphones To Computer?
Step 1: Make sure your headphones and the computer you wish to pair them with are both turned on.
Step 2: Turn your Bluetooth headset’s pairing mode on. In most Bluetooth headphones, the pairing mode is activated by pushing and holding the power button. Some units, however, feature a dedicated key for this purpose.
Step 3: Go to the control panel of your PC or laptop once the headphones are in pairing mode. Go to the ‘Add device’ section of the menu. This is in reference to the Windows operating system.

Step 4: Alternatively, you can use the Windows key to look for Bluetooth settings directly.
Step 5: After you click the ‘Add device’ button, your PC will begin searching for nearby Bluetooth devices. The name of the headphones will appear in the list.
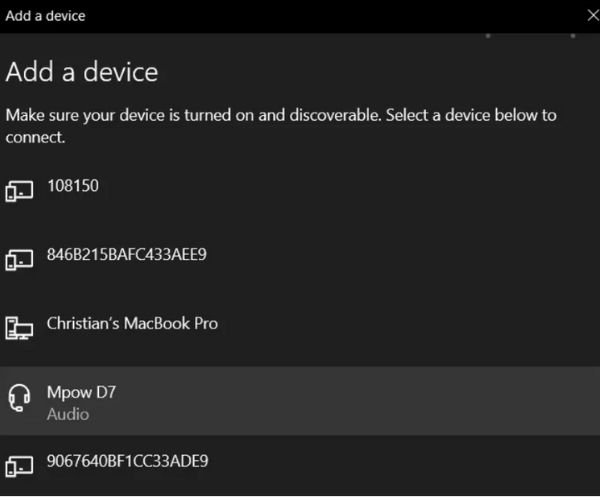
Step 6: Pair the Bluetooth headphones that you want to use. You will be able to utilize the pair with the computer after installing the driver.
Alternative Ways to Connect Wireless Headphones with PC or Laptop
Step 1: Check to see if your Laptop or PC Computer has a Bluetooth Module Installed
The first step is to ensure that the laptop or computer has a Bluetooth module. Check your laptop or PC’s handbook to see if the Bluetooth module is available.
If your laptop or PC does not come with a Bluetooth module, you can purchase an external Bluetooth module adapter to enable Bluetooth functionality.
Step 2: Enable Pairing Mode on the Device you want to Connect to your Computer
You make the device you want to connect to your laptop or desktop computer discoverable by entering pairing mode.
Depending on the device you want to connect, the steps to enter pairing mode may differ (headphones, speakers, smartphone, etc.). However, you must press and hold the pairing mode button for 7 seconds the second time you pair it.
How can I activate Pairing mode on my Bluetooth headphones?
There is a pairing button on Bluetooth speakers and headphones. Press and hold the pairing button for several seconds to activate pairing mode.
When you turn on your Bluetooth speakers or headphones for the first time, they will most likely instantly go into pairing mode.
A device that has just been unboxed and a device that has already been paired may have distinct pairing procedures.
However, you must press and hold the pairing mode button for 7 seconds the second time you pair it.
Make sure to disconnect your device from the last Bluetooth device connection. If Bluetooth is enabled and both devices are put close to each other, Bluetooth devices can instantly connect.
Step 3: Enable Bluetooth on your PC or Laptop
For Windows 11
- Start by pressing the Start button.
- Go to the Settings tab.
- Go to Bluetooth & devices, and then switch on Bluetootlickh.
Windows 10 or 8
- After clicking the [Start] button, go to Settings.

- Select Devices from the drop-down menu.
- Make sure Bluetooth is on under the Bluetooth & Other devices or Bluetooth tab.
- Select More Bluetooth options or Advanced Bluetooth settings under Related Settings if Bluetooth is not set to ON.
- A popup with Bluetooth settings will appear.
- “Allow Bluetooth devices to find this PC” Find it in the Discovery section of the first tab Options and click on it.
- Check the box next to Allow Bluetooth devices to locate this PC and then hit the Apply button at the bottom.
For Windows 7
- Go to the Control Panel option.
- After that, you need to use the search function (Ctrl + F) to find Bluetooth.
- Select the option of “Change Bluetooth settings” and ensure the following settings:
- Allow Bluetooth devices to find this computer.
- After that allow Bluetooth devices to connect to this computer.
- Alert me when a new Bluetooth device wants to connect.
- Click the option of Apply.
For macOS
- Select Apple menu System Preferences.
- Then Bluetooth on your Mac.
- Now you can search your Mac.
- Alternatively, if the Bluetooth symbol is present, go to the top menu bar and click it.
- You need to keep your Bluetooth on.
Step 4: Pair and Set up your Device
For Windows 11
- Make your Bluetooth device discoverable by turning it on and allowing it to connect to the internet. It is dependent on the device and how you make it discoverable. For further information, consult the device or the manufacturer’s website.
- Choose Start > Settings > Bluetooth & Devices > Add device > Bluetooth from your PC’s Start menu.
- Pick the Bluetooth device, then select Done if any extra instructions pop up.
- When both your Bluetooth device and your PC are in the range of each other and Bluetooth is turned on, they will normally connect immediately.
For Windows 10 or 8
We will take an example and we will pair the WH-1000XM4 Bluetooth wireless headphones in the following example.
- Select Settings from the Start menu.
- Select Devices from the drop-down menu.
- Make sure the Bluetooth button is set to On in the [Bluetooth & other devices or Bluetooth tab. Then select Add Bluetooth or another device from the drop-down menu.
- Bluetooth should be selected.
- Then click on done after you’ve confirmed the match.
- After pairing your device, check your sound settings to ensure that sound is being played through the correct output. In this example, we’ll use the WH-1000XM4 wireless Bluetooth headphones.
- Make sure the caption below [WH-1000XM4] states ‘Connected voice, music’ in [Settings] [Devices] [Bluetooth & other devices]. If this is the case, the headphones have been successfully linked and connected.
- To adjust the sound output and input, go to Sound Settings> Microphone.
- Choose the WH-1000XM4 as your input device (microphone).
- Ensure that the [WH-1000XM4] is selected as both an output and an input device. Then exit the Options window.
For Windows 7
- Click the Start option.
- Control Panel is the place to go.
- Select Devices & Printers from the drop-down menu (sometimes located under [Hardware and Sound]).
- And then click on Add a Device under Devices and Printers.
- Check that your Bluetooth headset is in ‘Pairing Mode.’
- Select the device you want to connect from the list.
- Select the Bluetooth headset you want to connect in the [Add a device] window. A [Connecting to device] notification will appear.
- Your computer may automatically install the appropriate drivers at this point. If this is the case, a notification will appear near the taskbar. You may need to enter the pairing code depending on the model of your headphones or speakers. 0000 is the default code.
- When you click the [Devices and Printers] button, a list of all the devices connected to your laptop/desktop computer appears. The following options will appear if you double-click on your device:
- If your headphones come with a microphone, you can utilize them to do the following:
- Play some music.
- you can forward VoIP calls to a hands-free device.
NOTE: The second option, when compared to the first, will degrade your sound quality because it prioritizes signal strength over sound quality.
Finally, pick [Playback devices] from the right-click menu on the sound icon in the taskbar. Select your headphones as the Default Playback Device.
For macOS
- Your speakers or headphones will appear in the Bluetooth list after pairing them.
- If you don’t see the device you wish to connect in the list right away, scroll down and check.
- Both the MDR-1000X and the MDR-ZX330BT Bluetooth wireless headphones will be paired in the following example.
- Click the Pair button after selecting your device from the list (e.g. MDR-ZX330BT).
- You can connect your laptop or desktop computer to a variety of devices. You can only listen to sound from one associated device at a time, though. For sound output, you’ll need to choose one device.
- Now, check your system’s choices for the correct sound settings.
You May Also Like
- How To Play Music On Your Apple Watch?
- How To Make Phone Calls From Your Desktop/Laptop?
- Top 10 Bluetooth External Hard Drive & Storage Devices
Conclusion
In conclusion, connecting Bluetooth headphones to a computer is a simple and straightforward process that can greatly enhance your listening experience. By following the steps outlined in this guide, you can quickly pair your headphones with your computer and enjoy the freedom and convenience of wireless audio.
Whether you’re using your headphones for work, music, or gaming, Bluetooth connectivity offers a seamless and hassle-free way to enjoy your audio content. So, go ahead and give it a try, and enjoy the convenience and flexibility of Bluetooth headphones!
If you have any problems related to the information then you can tell us your queries in our comment section.
Frequently Asked Questions:
How do I turn on Bluetooth on my computer?
The process may vary slightly depending on your operating system, but generally, you can turn on Bluetooth on a Windows PC by going to Settings > Devices > Bluetooth & other devices and toggling the switch to On. On a Mac, you can turn on Bluetooth by going to System Preferences > Bluetooth and clicking the On button.
How do I connect my Bluetooth device to my computer?
To connect a Bluetooth device to your computer, follow these steps:
- Make sure your computer has Bluetooth capability.
- Turn on Bluetooth on your computer (usually found in the system settings or taskbar).
- Put your Bluetooth device in pairing mode (refer to the device’s user manual).
- On your computer, go to the Bluetooth settings.
- Scan for available Bluetooth devices.
- Select your device from the list of available devices.
- Follow any on-screen prompts to complete the pairing process.
- Once connected, you can use your Bluetooth device with your computer.
How do I switch between multiple paired Bluetooth headphones on my computer?
If you have multiple paired Bluetooth headphones, you can usually switch between them by disconnecting one and connecting the other. Go to your computer’s Bluetooth settings, click on the currently connected headphones, and select “Disconnect.” Then, select the other pair of headphones and click “Connect.”
How do I connect my wireless earbuds to my computer?
To connect your wireless earbuds to your computer, follow these steps:
- Make sure your computer has Bluetooth capability.
- Put your earbuds in pairing mode (usually done by pressing and holding a button on the earbuds).
- Open the Bluetooth settings on your computer.
- Scan for available Bluetooth devices.
- Select your earbuds from the list of available devices.
- Follow any on-screen prompts to complete the pairing process.
- Once connected, you can start using your wireless earbuds for audio playback on your computer.