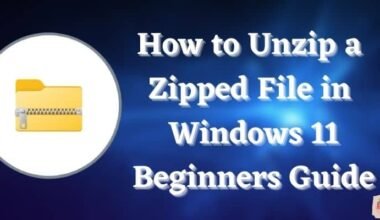Welcome to the quick guide on how to open the Task Manager in Windows 10 and Windows 11. The Task Manager is a very powerful tool that allows you to monitor and manage the processes and applications running on your computer.
Even if you need to close a frozen program, check your system’s performance, or end a task that’s taking too many resources, Task Manager is your easy solution.
In this easy tutorial, we will walk you through the simple steps to open the Task Manager on both Windows 10 and Windows 11. With these easy instructions, you’ll be able to access the Task Manager in no time and take control of your system’s performance.
Let’s get started and discover how to open the Task Manager on your Windows 10 or Windows 11 computer.
How to open Task Managers in Windows 10 & 11
Here are some quick short keys and effective ways to open your Windows Task Manager:
1. The quick keyboard shortcut – Ctrl + shift + Esc
This is the quickest way to launch task manager in Windows 11, you can use it in Windows 10 also.
Just press Ctrl + shift + Esc simultaneously and it will launch the task manager prompt on your screen.
2. Win+ X
This hidden shortcut can be used in both Windows 10 and 11.
Press Windows and X together on your keyboard to open the menu and click on the task manager.
You can use the keyboard or mouse to navigate toward the Task Manager on the screen.
Right-click on it to launch the task manager.
3. Ctrl+ Alt Del Keyboard shortcut
Press the Ctrl+ Alt+ Del keys simultaneously on the keyboard and it will show you some options.
Select Task Manager from different options. The task manager Window will prompt on your screen, and you will be able to see the running applications on the computer.
It will then show you a list of Windows, with their taskbar items highlighted in blue, and a list of processes in green.
Click on the ones which you are concerned about and see details of them. It will then show you a detailed view of the applications’ and you will know which one to troubleshoot.
4. Run window (Keyboard shortcut control + R)
It is a direct way to open any application on your computer. No matter where you are or In which tab you are working, Press control and R together.
A small window will prompt on the screen. Type “taskmgr” in the given box and hit enter. The window will start automatically.
If it fails, try to repeat the process using this command to reinstall it. Then just type taskmgr again.
5. Find and open task manager through file explorer in Windows
The easier way to find a task manager is by opening File Explorer.
Type Taskmgr in the command box and hit enter. The task manager file will be visible on your screen.
6. Use the taskbar to add a shortcut
If you are Windows 10, right-click on the blank space on the taskbar and it will offer you to add shortcuts to it.
Select Task Manager from different available options and boom, you have your shortcut to open Task Manager directly from the taskbar.
To open the option from the taskbar, simply click on the “Open” button. that’s it!
7. Launch the task manager using the executable file
To start Task Manager, open the Command Prompt as administrator by typing Taskmgr.exe in the file.
You can find it in the C:\Windows\System32” folder.
8. Use the start menu in Windows 10
You can easily use Task Manager from the Start menu in Windows 10. Just click on the start menu and you will get the list of apps and your system.
Select the Windows system folder and you will find the Task Manager shortcut in it. That’s it!
9. Use Windows tools in Windows 11
If you are using Windows 11 then you can start the task manager through the window tools. Click on Windows the first option in the taskbar.
Now click on all apps in the top right corner of the screen. It will show you all the apps in the system now scroll down and look for Windows tools you will get various useful links there.
Now click the icon Task Manager from the given icon and double-click or tap the icon to open it.
10. Use the control panel to open the task manager in Windows
If you want to go the Hard Way to open the task manager, you can use the control panel. It is not that hard but a little tricky.
Click on the control panel and then enter the task manager in the search box and the top. Now you will get the results to click on the task manager for the given result and you will find Task Manager under the links.
You may also like:
- Fix “DNS Server not responding” in Windows 10
- Unzip a Zipped File in Windows
- How To Upgrade Windows To New Version?
Conclusion
In conclusion, opening the Task Manager in Windows 10 and Windows 11 is a simple and essential skill that every user should know. By following the easy steps outlined in this guide, you can quickly access the Task Manager and take control of your computer’s performance.
Even if you need to troubleshoot a program, monitor system resources, or end a task, the Task Manager provides you with the necessary tools to manage your system effectively.
FAQs
What is a Task Manager?
Task Manager is a system monitoring utility in Windows that allows users to view and manage the processes, performance, and resource usage of their computer.
How do I open Task Manager in Windows 10 and 11?
There are several ways to open Task Manager in Windows 10 and 11. You can use the keyboard shortcut Ctrl+Shift+Esc, the Ctrl+Alt+Delete menu, or right-click on the taskbar and select Task Manager.
What can I do with Task Manager?
Task Manager allows you to monitor your computer’s performance, manage running processes, and end tasks that are causing issues or consuming too many resources. You can also view network and disk usage, and start or stop services.
Can I use Task Manager to troubleshoot performance issues?
Yes, Task Manager is a useful tool for troubleshooting performance issues on your computer. By monitoring resource usage and identifying problematic processes, you can take steps to optimize your system and improve its performance.
Is Task Manager available on all versions of Windows?
Yes, Task Manager is a built-in utility in all versions of Windows, including Windows 10 and 11.