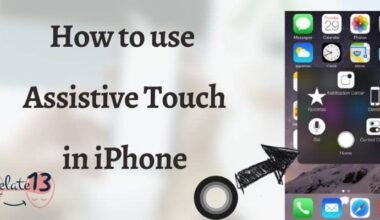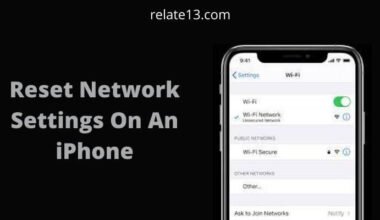If you’re experiencing issues with your iPhone, resetting it back to factory settings can often solve the problem. Resetting your iPhone erases all data and settings, returning it to the same state it was in when you first took it out of the box. In this article, we’ll provide you with a step-by-step guide on how to reset your iPhone back to its factory settings. We’ll also discuss the benefits of doing so, including improved performance and the ability to start fresh with a clean slate.
You’ll learn about the different methods for resetting your iPhone, including using the device’s built-in reset feature and resetting it through iTunes. We’ll also address common concerns, such as backing up your data before resetting and what to do if you forget your passcode.
By following our instructions, you’ll be able to reset your iPhone quickly and easily. Whether you’re looking to improve performance or simply want to start fresh, resetting your iPhone back to factory settings is a great option.
So, if you’re ready to take the leap and reset your iPhone, keep reading. We’ve got all the information you need to get started and ensure a smooth reset process.
Steps to Reset iPhone Back to Factory Setting
Step 1: Prepare your iPhone by Backing up your data on your iPhone First.
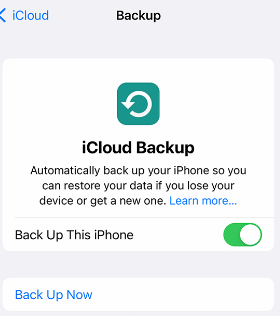
iCloud is turned on by default when you sign in with your Apple ID. To select what to back up.
- First, you have to go to Settings.
- Then click the iCloud option or go to the Settings option.
- Then, in earlier versions of iOS, click iCloud and check the items you want to save.
- After enabling the selection, scroll down to iCloud Backup.
- Turn it on (if it’s not already on), then tap Back up now.
- A factory reset erases everything, so it’s a good idea to back up almost everything. Specifically, photos, emails, contacts, and notes.
Step 2: Access the Reset Menu
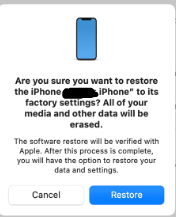
- When the home screen appears, click the main settings icon.
- Select General from the menu that appears.
- Then tap the Reset option at the bottom of the page.
Step 3: Factory reset iPhone.
Once you’ve made sure you’ve backed up your iPad or iPhone, you can perform a factory reset.
This will completely wipe your device, so you should make a backup first.
- Go to the settings option.
- Then click General Options.
- After that, click the Reset option and select Erase All Content and Settings to reset your iPhone or iPad. If you have an iCloud backup set up, iOS will prompt you to update it so you don’t lose unsaved data.
- We recommend following our advice and tapping ‘back up then delete’.
- After you enter your passcode (if you have one), an alert box will appear with the option to read and erase your iPhone (or iPad). This should be tapped.
- You must enter your Apple ID password to confirm the action. The gadget is erased, and you are returned to the original setup screen that appeared when you first used it.
- You can also completely reset your iPhone or iPad using iTunes or the Finder, depending on whether you updated to macOS Catalina.
- When you plug in your iOS device, you’ll see a Restore iPhone button that will completely reset your device.
Now is the time to sell your iPhone or iPad.
Step 4: Restore your iPhone.
After the reset, check if your phone is back to factory settings. This may take several minutes.
If everything is set up successfully, restart your computer and you will see the iOS setup wizard.
After factory resetting your iPhone, you need to log in and set it up from scratch.
A prompt will ask if you want to restore using your iCloud account, set up a new phone without previous settings, or restore old files to your phone using iTunes and your PC.
If you want to know what each iPhone reset option means, skip to the last page of this post. If you want to use iTunes to perform a factory reset, read on.
How to Restore an iPhone
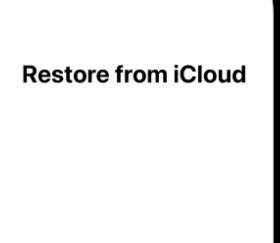
If you want to keep using your phone after deleting the content, you can restore the content from your backup. Here’s how it’s done:
via iCloud Backup
After the factory reset is complete, you’ll need to set up your iPhone all over again.

- Start your iPhone and enter your Wi-Fi password and other information until you see a page asking how to set up your iPhone.
- You have three options:
Set it up as a new iPhone, restore from an iCloud backup, or restore from an iTunes backup. - After selecting “Restore from iCloud Backup”, you will be prompted to enter your iCloud account information.
- After completing and accepting the terms of use, your iPhone will start restoring all your data.
If you have a lot of backups or a slow internet connection, this will take sometimes, so don’t do it if you’re in a hurry. Your iPhone will restart after returning.
via iTunes or Finder Backup
- Follow the steps up to the “Set up your iPhone” page and select “Restore from iTunes” as instructed by iCloud.
- You will be prompted to connect to iTunes. The next time you insert your iPhone, you’ll see an iTunes screen with the option to restore from backup.
- Click Next to quickly set up your iPhone and restore your apps from your iTunes backup.
Once done, your system will be completely cleaned up. I hope this solves the problem I was having so far.
After upgrading to macOS Catalina, iTunes will no longer be available, but the Finder will perform the above functions. Follow the same steps as for this application.
You may also like:
- Problems With iPhone Charging And Their Solution
- How To Change Vibration Setting On An iPhone?
- Why Does My iPhone Keep Restarting Itself?
Conclusion
In conclusion, resetting your iPhone to its factory settings can be easily accomplished by going to Settings > General > Reset > Erase All Content and Settings or through iTunes on your computer. However, before resetting, it’s important to back up your important data and files, as the process will erase all data and settings on your device.
This method is useful when you’re selling or giving away your device or experiencing issues with your iPhone and want to start fresh. Remember to use caution when resetting your iPhone as it erases all personal data and settings permanently.
FAQs
Q: How do reset without a password?
Don’t remember your password? If your keyboard not working, then press the Sleep button/ Power button along with the home button till you notice the Factory reset option displayed on your screen.
Q: Will all my apps be deleted from my iPhone once I do a Factory reset?
Yes, once you Factory reset your phone all the data would be erased including your contact details and apps.
Q: Are Factory reset and hard reset the same?
No, a Factory reset means all your data will be erased. While hard reset means your phone apps account would only be logged off.