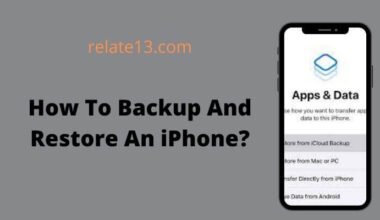Using the Assistive touch iPhone has been on trend. Through Assistive touch you can easily add shortcuts and add new gestures to enable the settings like vibration, screenshots, change the default volume buttons, and many more. In this guide, we will be looking at how you can use Assistive touch on your iPhone.
To enable Assistive Touch, you can either activate it via voice command. i.e Siri or through settings options. Both can be easily done.
So without wasiting much time of ours let us get started with how can you enable or use Asssistve touch on your respective iPhones.
How to Enable Assistive touch?

Learn how to use Assistive Touch on your iPhone after you turn it on. You can’t learn enough just by reading. Try reading it with your iPhone in hand.
Totally understandable. So, to turn on Assistive Touch on your iPhone, follow any of these steps:
Method 1: for older versions of iPhone
- Open the Settings app.
- Scroll down and click Accessibility. Click Touch Options and select Assist Touch.
- Then turn on the Assistive Touch feature.
Method 2: for newer version of iPhone
- Open the Settings app.
- Scroll down and click on accessibility.
- Go to the accessibility shortcut and turn on the assistive touch.
You don’t need this to turn on the Assistive Touch tool. Just make Siri work. Say “Hello Siri”, then enter a command to turn on assistive touch. When assistive touch is enabled, a white circle appears below the black square button on the screen.
This button appears on all screens, regardless of which one you’re using.
Tap it to bring up the help touch menu. If you want to move this button, just hold down and drag to move it around the screen.
Uses of Assistive touch on iPhone
After enabling the assistive touch on your iPhone, you will be able to see the assistive touch button on your screen. By tapping one of these buttons, you will be able to open the assistive touch menu. And if you tap outside the menu on the screen this will close the assistive touch menu. Tap on the assistive touch button to use it.
- Notifications– This will open the notification center of your iPhone. you don’t have to scroll from top to bottom in order to see your notification bar.
- Device– In this option you can perform various functions like rotating screen, adjust volume, locking the screen, etc.
- Home– This brings you back to the home screen without pressing the home button.
- Control center– This will open up the control center by tapping and not performing the gesture.
- Siri– Tapping on this will make Siri activated.
- Custom– Under this you will be able to perform and add custom gestures like zooming.
These are the default options on your assistive touch menu. You can change these options by customizing your menu anytime you want.
Customize iPhone’s Assistive touch menu
We have already seen what the default menu looks like but here is how you can customize it.
- Open the Settings app and tap on accessibility.
- Select the touch option and tap on the assistive touch.
- Finally, your assistive touch is enabled, and you will be able to see the option ‘customize top-level menu. Tap on this option.
Add a Button:
- Tap on the plus icon which is available at the bottom right corner.
- The newly created button and select the function or action for it.
- Then just tap on done from the upper right corner.
- The new button will be successfully added.
Delete a button:
- You can also choose to remove a button from the assistive touch menu.
- Then tap on the minus icon at the bottom right corner to remove the existing button.
- You can repeat the same process to remove other buttons.
- Tap on the reset button if you want default settings back.
You are not allowed to choose which button to remove. It deletes the one which is nearest to the button on the screen. You can add a button if you have deleted the wrong button.
Add custom gestures to assistive touch
- Open the Settings app.
- Scroll down and find accessibility and select it.
- Select the touch option and tap on the assistive touch.
- Tap on the ‘create new gesture’ option.
- You can create a multi-touch gesture. Create a new gesture by series of taps or swipes and This will be combined into one multi-touch gesture.
- When you are finished creating the gesture tap on Stop.
- Tap on play to view the gesture you created. Tap on record to re-record the gesture.
- Save the gesture by tapping on save in the upper right corner.
- Add the name to the gesture you created and save it.
- Now you can use the gesture you created.
- Tap on the custom button on Assistive touch.
- And choose the custom gesture you created.
Use custom actions
- Open the Settings app.
- Now, scroll down and find accessibility and select it.
- Select the touch option and tap on the assistive touch.
- Tap Single-tap, double-tap, or long-press to customize action.
Choose one of them to assign the action. Now you can choose the action to assign from the list. You will have options like none, open menu, home, notifications, Siri, control center, lock screen, volume up, volume down, mute, accessibility shortcut, shake, app switcher, screenshot, lock rotation, pinch, double-tap, SOS, analytics, reachability, restate, and speak screen.
You may also like:
- How To Download Youtube Videos on iPad and iPhone?
- How To Reset Network Settings On An iPhone?
- How to Reset iPhone Back to Factory Setting?
- iPhone Screen Touch not Working Properly-Fixed
In the end:
In short, I will say that you should try this assistive touch feature if you are using an iPhone. After all, this is a very handy tool that makes your experience of using your iPhone very smooth. You can do complicated stuff simply. In some versions of the iPhone, you don’t get the home button.
Certainly, we miss having the home button so you can create a shortcut using assistive touch in iPhone. We hope you found the article useful.
Keep reading, keep growing.
FAQs
Can I turn on my Assistive Touch through Siri?
Yes, another way to turn on your respective Assistive Touch is by Siri. Just command “Hey Siri, turn on the Assistive Touch” your Assistive Touch mode would be turned on.
How to turn off Assistive Touch mode on my iPhone?
Either you can turn off the Assistive Touch mode through Settings or via Siri both steps are mentioned in this article you can go through them.
Can I use double click option to set up Assistive Touch feature?
Yes, by setting up your Assistive Touch just by double tab you can enable it. Click on Assistive Touch> Select enable Assistive Touch.
Can I do Apple pay through Assistive Touch?
Yes, all you need to do is add the Apple Pay option to Assistive Touch and you would be good to go.