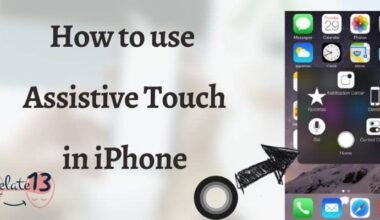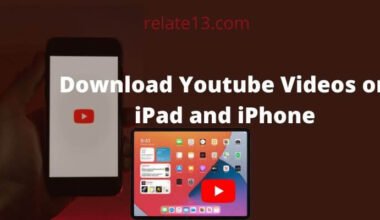Facing a problem getting a home button on your iPhone? Apple has introduced us to the latest in its line of iPhones that do not have a Home button. Now their phone is equipped with a full-screen front and Face ID.
If you are one of the people who are missing their iPhone home button, then this article is for you. Older iPhones have a home button, which simplifies things, but the new generation iPhone does not come with this button, and they have a full-screen front and Face ID.
Earlier, the Home button helped people easily navigate the phone and it is the identification of iPhones. But you can relax, we show you how to get an onscreen home button using the Assistive Touch feature and how you can reclaim the home button.
The home button is the largest and perhaps the most significant button on an iOS device. It’s a perfect example of what makes the iPhone and iPad so simple to use: no matter what you’re doing, that single button will always return you to the home screen.
How to Add the Home Button on iPhone Screen?
The Home button is no longer available on newer iPhone models, but if you want it back, you may use the Assistive Touch function to add an onscreen home button to your smartphone. Although it isn’t the same as the real thing, it can still be beneficial.
Follow the below steps:
Step 1. Go to the iPhone settings.
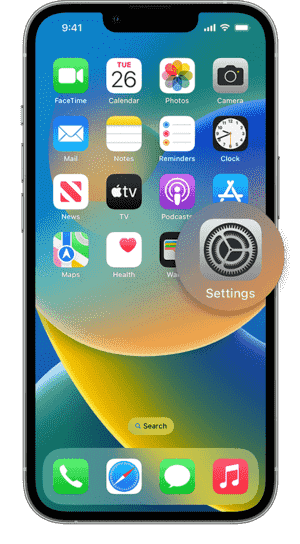
Step 2. Tap Accessibility in the Settings.
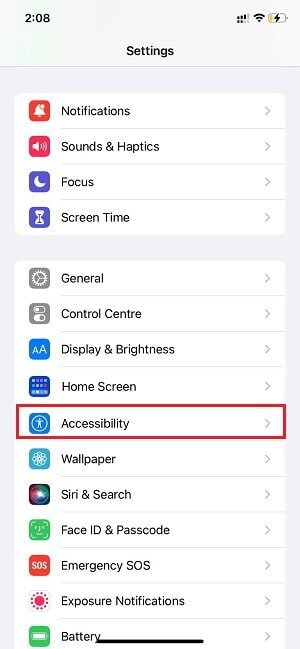
Step 3. Touch is located at the bottom of the page, so scroll down and tap it.
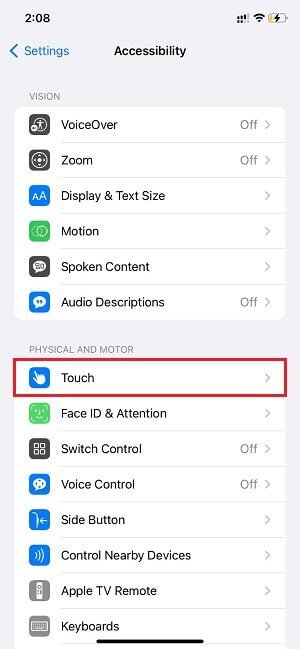
Step 4. Assistive Touch will appear at the top of the next page. This should be tapped.
Step 5. Toggle Assistive Touch on it by touching the top slider until it turns green.
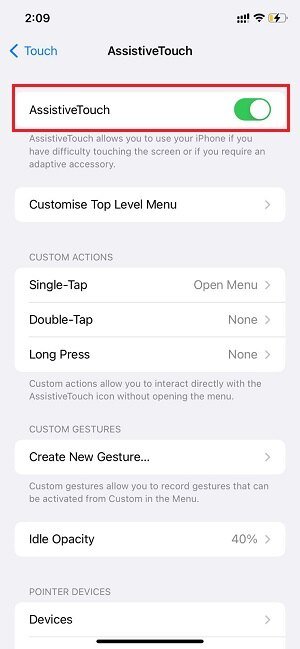
Step 6. On the right side of your iPhone screen, a gray circle will emerge. You may change it to the least distracting position for you, or even where the home button used to be.
Step 7. When the button is left alone for a long time, it will become slightly translucent, and you can modify how much this happens by tapping Idle Opacity in the Accessibility, and then clicking on the option of the Assistive Touch menu and adjusting the slider.
Step 8. The lower the number, the more transparent the information will be.
How to Use Assistive Touch Home Button?
Simply tap the Assistive Touch button to activate it. This will bring up a bigger menu with six alternatives, including the regular Home option at the bottom.
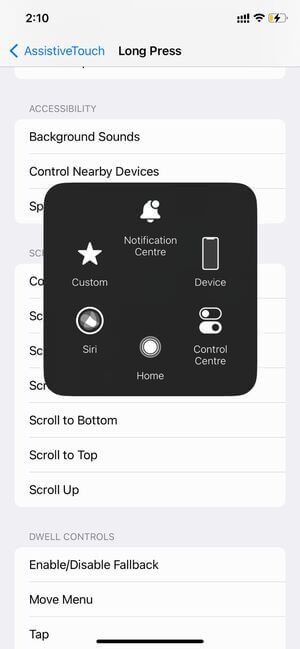
- To return to the Home screen, press this, or double-tap it to open the recently opened apps picker, just like a hardware Home button.
- The menu’s other options are fairly self-explanatory:
- Siri’s icon is used to activate Siri.
- Those options are accessed through the Control Center and Notifications.
- Pinch, hard-press, and double-tap gestures are included by default, but you may add more by going to the Settings option.
- And then, select the option of Accessibility.
- Click on the option of AssistiveTouch, and then select the option of Create New Gesture.
- Other hardware features, such as volume up and down, mute, rotate orientation, and so on, can be accessed by tapping the Device.
How do I customize the Home Button?
- Let’s go back to the Assistive Touch section of the Settings menu. This time, Select Customize Top Level Menu from the drop-down menu.
- You can tap one of the six icons on this page to change it to a completely different function, such as Speak Screen or SOS. Alternatively, you can change the number of icons in the menu: the maximum is eight.
- If you wish to undo all of your changes and go back to the default, tap Reset.
How do I remove the Other assistive touch options?
To match your specific needs, you can alter the default AssistiveTouch menu. You can edit the options that are displayed in the Assistive Touch menu, for example. Alternatively, you can disable all but the Home button.
- Using the methods above, open the Assistive Touch options.
- Select Customize Top Level Menu from the drop-down menu.
- Tap any button you want to replace to see a list of functions that can take its place.
Alternatively, you can eliminate any menu buttons you don’t wish to utilize by tapping the – (minus) button.
Don’t worry if you eliminate the Home button by accident. You can change one of the remaining buttons to the Home button once you’ve removed all the controls you don’t want.
Note:- When all of the Assistive Touch buttons are removed except the Home button, it transforms into a one-touch Home button that you can drag to any point on your screen.
Best 4 methods to fix the iPhone Home button not working
Here are some ways to fix your problem if the iPhone home button is not working:
1. Recalibrate” the Home Button
Because this isn’t an official term, we’ve put “recalibrate” in quotes. Although there doesn’t appear to be a legitimate source for this procedure, it does work to fix the iPhone Home button.
You can use this method to fix the Home button on any device that supports it. The worst that can happen is that after you attempt it, your Home button still doesn’t work.
This is what you must do:
- Open any of the pre-installed stock apps on your device. You might open Notes, Calendars, Reminders, or Photos, for example.
- Now, on your iPhone, press and hold the Sleep/Wake or Power button until the Slide to Power Off prompt displays.
- Don’t turn your iPhone off. Instead, hit and hold the Home button for 10 seconds until the prompt goes away and the app closes.
- That’s all there is to it. This patch should work for iPhone 6S and earlier physical Home buttons that aren’t working, as well as iPhone 7 and iPhone 8 touch-based Home buttons.
If “recalibrating” doesn’t fix your Home button, try it again. After three or four attempts, several users reported that their Home button started working.
2. Restore the Firmware on Your iPhone
Although this isn’t a quick fix, it may be the quickest option to get your iPhone’s Home button working. Many Home button issues are caused by a flaw in your iPhone’s software or firmware. By restoring the device using DFU mode, you can resolve these difficulties for free.
- When you do this, your iPhone’s data is completely erased. As a result, you should first make sure you have a recent iPhone backup.
- You should also set aside at least an hour for this. DFU mode restores your device by rewriting all of the software and firmware. This can take a long time.
- To restore your iPhone using DFU mode, follow the steps in our guide. If it doesn’t work, you’re dealing with a hardware issue with your Home button.
However, one of the other solutions listed below may still be able to help you.
3. Clean the Home Button Using Isopropyl Alcohol
The Home button on your iPhone is likely to accumulate dirt and grime over time as you use it. That filth could have clogged the mechanism, causing the Home button to stop working.
Unfortunately, if your iPhone 13 or iPhone 14 Home button isn’t working, this trick won’t help you because those smartphones don’t have a mechanical button.
Here’s how to clean your iPhone’s Home button properly:
- Wipe the Home button with a clean, dry microfiber cloth.
- If that doesn’t work, lightly moisten the cloth with isopropyl alcohol (98–99 percent). Because this evaporates in the air, it shouldn’t harm your iPhone’s components.
- While repeatedly pushing the Home button, rub the alcohol over it. The alcohol should make its way inside when you press the Home button, loosening any grime.
4. Use Your Charger to Press Against the Home Button
A delicate cable near the charging port links the Home button to other components inside your iPhone. Some individuals have reported that applying a modest amount of pressure to this location fixed their Home button, likely because it reconnected the cable.
Of course, you must use extreme caution when attempting this. You don’t want anything on your iPhone to break. You must also avoid snapping the Lightning or 30-pin connector off within the charging port, which might be difficult to remove.
To try it, simply follow these simple steps:
- Connect your iPhone to the charging wire that came with it.
- Gently squeeze the connector’s rear at the bottom of your iPhone, as though you’re pushing it toward the Home button.
- Maintain that pressure while pressing the Home button a few times.
This should keep your iPhone’s Home button working for a few weeks or longer. However, you’ll most likely need to get your iPhone’s Home button replaced at some point. You can’t replace the Home button on an iPhone 7 or later, so you’ll need to get a new smartphone instead.
You may also like:
- Change the Vibration Setting On An iPhone
- Reset Network Settings On An iPhone
- How to Reset iPhone Back to Factory Setting?
- iPhone Screen Touch is not Working Properly-Fixed
Conclusion
In conclusion, while the iPhone home button is a physical button that may malfunction over time, users can still access it through the on-screen home button feature. By navigating to the Accessibility menu and enabling the Assistive Touch feature, users can have access to a virtual home button on their device’s screen.
The virtual home button can perform all the same functions as the physical button and even offers customization options. Overall, the on-screen home button feature provides a convenient alternative for users who may have difficulty accessing their device’s physical home button.
FAQs
Q: What is the on-screen home button feature on the iPhone?
The on-screen home button feature is a virtual home button that appears on the iPhone screen and can be used to access the device’s home screen, activate Siri, and perform other functions typically performed by the physical home button.
Q: Why would I need to use the on-screen home button feature on my iPhone?
You may need to use the on-screen home button feature if your iPhone’s physical home button is malfunctioning or if you find it difficult to press the button due to a physical disability or other issues.
Q: How do I enable the on-screen home button to feature on my iPhone?
To enable the on-screen home button feature on your iPhone, go to Settings > General > Accessibility > AssistiveTouch and toggle the AssistiveTouch switch to the on position.
Q: Can I customize the on-screen home button feature on my iPhone?
Yes, you can customize the on-screen home button feature on your iPhone by going to Settings > General > Accessibility > AssistiveTouch > Customize Top Level Menu. From there, you can add or remove buttons and functions from the on-screen menu.
Q: Is the on-screen home button feature available on all iPhone models?
Yes, the on-screen home button feature is available on all iPhone models running iOS 5 or later.
Q: Can I disable the on-screen home button feature once it’s enabled?
Yes, you can disable the on-screen home button feature by going to Settings > General > Accessibility > AssistiveTouch and toggling the AssistiveTouch switch to the off position.
Q: Will using the on-screen home button feature affect my iPhone’s battery life?
Using the on-screen home button feature should not significantly affect your iPhone’s battery life. However, it may use a small amount of additional power since the screen needs to be on to display the virtual button.