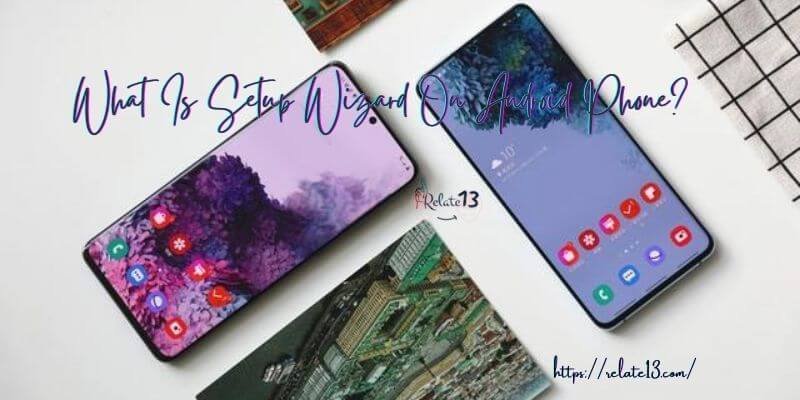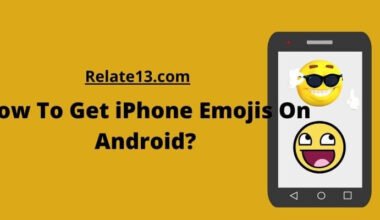Imagine getting a brand-new Android phone! Exciting, right? But before you start downloading apps and diving in, there’s a helpful guide waiting for you: the Android Setup Wizard.
Think of the Setup Wizard as a friendly assistant that walks you through the initial steps of setting up your phone. It’s like a step-by-step instruction manual built right into your device.
What does the Setup Wizard do?
Here are some key things the Setup Wizard helps you with:
- Connecting to Wi-Fi: It guides you through connecting to a Wi-Fi network, which is essential for downloading apps and updates.
- Setting your language and time zone: Choose the language and time zone that best suits you, ensuring everything is displayed in a way you understand and reflects your location.
- Adding your Google account: Many popular Android features, like the Play Store and Gmail, connect to your Google account. The Setup Wizard helps you add or create a Google account if you don’t have one already.
- Setting up security: Choose a screen lock method, like a PIN or fingerprint, to keep your phone secure.
- Transferring data (optional): If you’re switching from an old phone, the Setup Wizard can help you transfer your data, such as contacts and photos, to your new device.
Once you’ve completed the Setup Wizard, your phone is ready to use! You can start exploring all the amazing features and functionalities Android has to offer.
Features of Wizard on Android
Listing down some of the features of the wizard android:
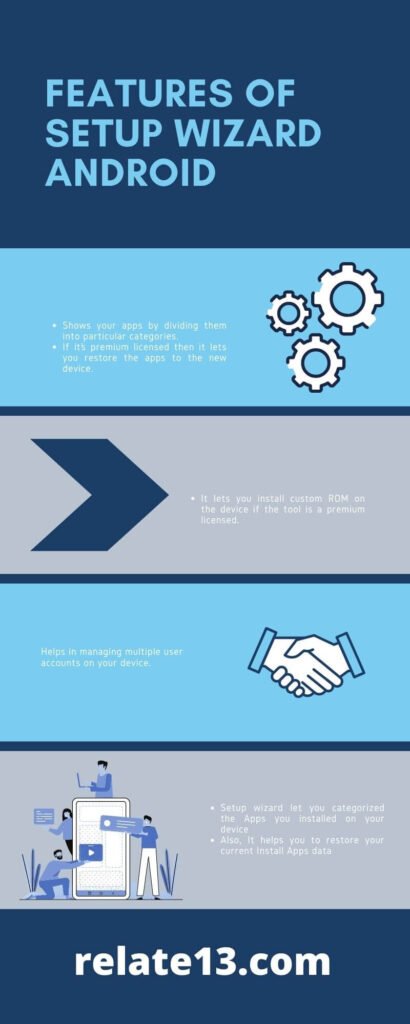
- Shows your apps by dividing them into particular categories.
- If it’s premium licensed then it lets you restore the apps to the new device.
- It lets you install custom ROM on the device if the tool is premium licensed.
- Helps in managing multiple user accounts on your device.
- The setup wizard lets you categorize the Apps you installed on your device
- Also, It helps you to restore your current Installed Apps data
So, we saw what a setup wizard really means, and also we saw the features of the wizard.
Now it’s time to see how to set up a wizard on an Android device.
Setting Up Wizard on an Android Phone
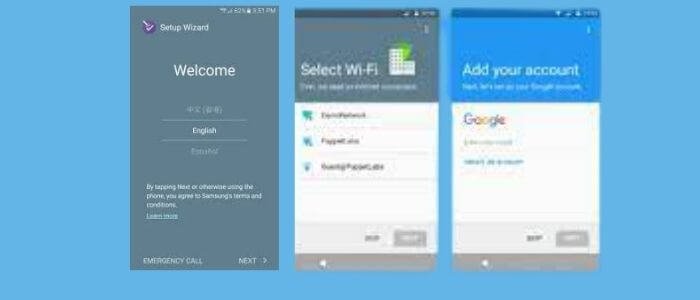
Congratulations on your new Android phone! But before you start exploring all its features, you’ll need to go through a quick and easy process called the Setup Wizard.
Think of it like a friendly guide that helps you get your phone ready to use. Here’s how to navigate the Setup Wizard:
- Power on your phone and choose your language.
- Connect to Wi-Fi: This allows your phone to download apps and updates. If you don’t have Wi-Fi available, you can skip this step for now and connect later.
- Set your date and time: This ensures your phone displays the correct time and helps with calendar events and other functions.
- Add a Google account (optional): A Google account lets you access many popular features like the Play Store, Gmail, and Google Drive. If you don’t have one, you can create one during this step.
- Set up a screen lock: Choose a secure way to unlock your phone, like a PIN, fingerprint, or pattern. This keeps your data safe.
- Transfer data (optional): If you’re switching from an old phone, you can use the Setup Wizard to transfer your contacts, photos, and other data to your new device.
- Review Google terms and services (optional): Briefly review and accept the terms and conditions for using Google services on your phone.
- Congratulations! You’ve completed the Setup Wizard and your phone is ready to use.
Additional Tips:
- You might see additional screens depending on your phone model and Android version. Just follow the on-screen instructions.
- Feel free to skip any optional steps you can complete later.
- You can always personalize your phone settings after the setup is complete. Explore the options menu and discover everything your phone can do!
If You Want To Skip the Google Setup Wizard
Before the Process let me clear one thing to you, setup wizard Google is an inbuilt programming tool and it’s a part of Android OS. So you don’t have permission to skip the setup.
But if you already decided to not follow the procedure of the setup wizard then you can skip it only by using Honeywell provisioner.
But there is also something you need to understand first before using Honeywell provisioner to skip the setup wizard procedure.
You can perform the process for Skip the Google Setup Wizard only on the Android phone with mobility hardware – 75e Android, CT50 Android, CT60 Android, CN51 Android, Android 4,6,7 OS, EDA50, CN75, and CK75.
Follow these Steps to Skip Google Setup
1. Open the application named DeviceConfig.xml by retrieving it from your device and using EZConfig on your PC.
2. From the other Settings>GoogleStartupWizaqrd, Set the parameters at 0 that are required.
3. After That, You have to Print or Download the configuration barcode for File 1.
4. Now Perform a factory reset on your device and you will see that Google Setup Wizard will appear on your device screen.
5. Now scan the barcode that you printed or downloaded from file 1 and save Deviceconfig.xml in IPSM/ Honeywell/persist to activate the settings
6. Now You can see the Desktop on your device
7. Perform a factory reset again (make sure this time the option ‘Erase IPSM’ is unticked) it will skip the Google Setup Wizard because of Deviceconfig.xml that you have stored in IPSM/ Honeywell/ persist.
Now after the factory reset, some questions appear on your Device screen. Follow the steps to complete the process
- For the Language, just only Press ‘Start.’
- And then you can see other questions about choosing WIFI. Press ‘Skip’> ‘Skip Anyway
- Press ‘Right Arrow’>’ Right arrow’ for Google & Location
- Again Press the Right Arrow for the Date & Time
- Press Right Arrow > then Right Arrow for This Device Belongs to option.
- For Google Services Option: ‘Press ‘Right Arrow’> ‘Finish’
You may also like:
- How To Clear Clipboard On Android?
- Unlock Android Phone Password Without Factory Reset
- How to rename apps on Android
FAQs:
What is the Setup Wizard on Android?
The Setup Wizard is a built-in guide that helps you set up your new Android phone. It guides you through essential steps like connecting to Wi-Fi, adding a Google account, and setting security features.
Do I have to use the Setup Wizard?
While technically not mandatory, skipping the Setup Wizard is strongly discouraged. It helps ensure your phone is secure, functional, and set up correctly.
What happens if I skip the Setup Wizard?
Skipping the Setup Wizard might leave your phone:
- Unsecured: You’ll miss setting a screen lock, making your phone vulnerable.
- Limited functionality: Essential features like Wi-Fi and language might not be set up.
- Without transferred data: If switching phones, you’ll need to find another way to transfer your data.
Can I bypass the Setup Wizard altogether?
Bypassing methods exist but are not recommended. They can be:
- Complex: Involving technical steps and tools.
- Risky: Potentially voiding your warranty or compromising security.
- Limited: Not applicable to all devices or Android versions.
What if I get stuck on the Setup Wizard?
If you encounter any difficulties, most screens offer “Help” buttons or links. You can also search online for solutions specific to your issue and phone model.
Conclusion
The Android Setup Wizard is your friendly guide to getting your new phone up and running. Completing the Setup Wizard ensures your phone is ready to use safely and efficiently.
While it might look slightly different on various phones, its purpose remains the same: to guide you smoothly through the initial setup and get you started with your new Android experience.