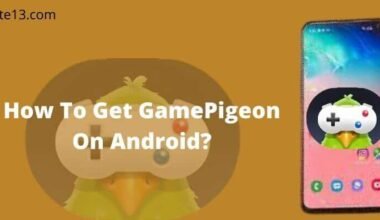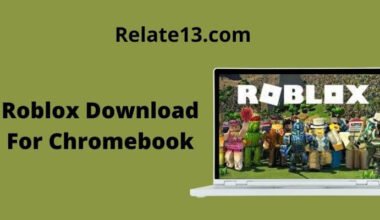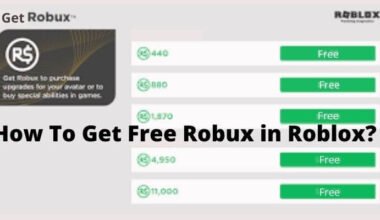Are you a PS4 gamer that enjoys chatting with your pals while playing games? Then you must be knowing that you can now talk with your friends on your PS4 using Discord.
Discord’s messaging feature is only available on the PS4, but it’s still a terrific way to stay in touch with your friends. Nevertheless, there are a few additional components required to use the audio chat feature.
We’ll show you how to install Discord on your PS4 and link it to your PC using 2 methods in this article so that you can have a better gaming experience. The first way is going around the internet and youtube is a method – where you open up your web browser and you go to the Discord website, sign in and you can interact with the webpage.
We’ll also discuss a few typical issues users have with the PS4 and Discord interaction and offer solutions. So let’s get going!
Read your Discord Messages on PS4
It is one of the simplest ways to get discord on PS4. but you can only chat through messages with your friends. Simply power on your PS4 and go to its web browser function.
Now type “www.discord.com” and enter the Discord web. Sign in to your Discord account using your login credential and open discord in your browser. You can now chat with your friends through the Discord messages chat function.
But chatting while playing with your friends is quite boring and can affect your game. To counter this problem you have to switch to the audio chat function
Accessories You Need To Get Discord For PS4
- So you need a few things for this to work,
- A Headphone.
- A male-to-male 3.5 cable.
- A dual shock 4 controllers with a working audio jack.
- A Windows 10 PC or Laptop with an audio jack port.
If your computer has one audio jack port, plug it into that one. Most modern machines have ports that allow for line-in microphones and headphones. So you should be able to get it to work if you have a more modern laptop or computer.
If you have multiple jack ports, say one for headphones and one for a microphone, be sure to plug the male end into the microphone port.
If you have a computer with more audio jack ports like a blue, and orange and a black one, Be sure to plug this cable into the blue port. So once you have everything plugged in, there are a few settings we need to change on the PS4 side.
PS4 Settings To Get Discord For PS4
Let’s head up to PS4 settings, go down to devices from here, down to audio devices, and then be sure that you have that cable plugged in and switched over to the headphones connected to the controller.
Be sure it automatically did that and it’s selected to [Headphones Connected to Controller] option.
Not the Tv or amplifier. Now go back to the main audio devices menu. Make sure that the [Output to Headphones] option is set to [All Audio] and not to [Chat Audio].
You can always control the volume from [Volume Control (Headphones)] you can set it accordingly. So let’s get on the PC side to finish the rest of the setup.
How to Connect Discord on PS4?
The only way to get discord for PS4 is right here. All right, so over on the computer side, there are a few more settings you need to change in order for this to work. Go to the bottom right of your computer screen and click open the sound.
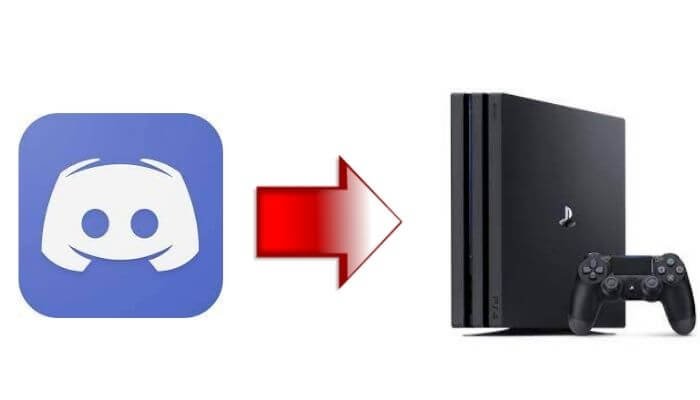
You can also open this menu from the control panel if this option is not available down there.
From there you need to head to recording. If you have either real tech or a Windows device driver, you should see the [Line-in] option there.
If you don’t see it then right-click any of those and make sure that you have shown disabled devices as selected.
Now you will be able to see that line-in as a recording device and will recognize it as default.
Great! But unfortunately, the computer won’t actually play that audio back because it thinks it’s a microphone, and you are recording some audio. In order to change that,
- Right-click onto that [line-in] option
- Then head down to [Properties],
- And in properties head over to the listen to tab.
Be sure that both listen to this device and your playback device both are selected.
For eg, if you are using a speaker you can select speakers. But if you have a gaming headset plugged in, make sure to select your gaming headset. Just press apply once you have changed the settings and click ok.
Problems with Discord on PlayStation?
Many users are facing problems with PS4 and Discord integration recently. Since this is a new feature, there are a couple of bugs and problems with the services that interfere with the connection. Because of this, most of the users aren’t able to show their PS activity over Discord. One of the common reasons behind that is the PS4 privacy settings. Here are some ways to fix them.
Head over to your Sony account management page from your web browser and click on the “Privacy Settings” section from the left side.
- Here, you will find various different options regarding your privacy. Click on the “Personal Info” section so that you can edit your Privacy settings.
- Now, you will see a handful of options regarding your personal info shared over PS4.
- Click on the “Edit” button on the right side of “Online Status and Now Playing” since to show your activity discord needs this option to be clicked on.
- Change the privacy settings to “Anyone” so that Discord can show your game activity on its platform.
Note: When I first tried this, I thought it didn’t work. I thought there was something wrong with my drivers or the audio cable. But I realized it just starts on a low volume.
So check for your speaker volume almost all the way in the properties. Double-check all the possible sounds and settings from your computer audio settings.
Another thing you can do is you can change your PS4 audio. You can turn the volume all the way up from your PS4 [Volume Control (Headphones)].
If everything you did was right during these steps. You will start hearing the menu sound from your PS4.
Great! Just open Discord and join whatever chat room you want and you have all of your audio going to one place out of your headset
You may also like:
Conclusion
That makes it really nice and convenient. Though the method is a little complicated and can take some debugging if there are some issues.
Check your volume if you can’t hear anything and be sure that you have everything selected and you have plugged your cable into the right audio port.
The other method that doesn’t allow you to use the voice chat or to even send messages is effective if you don’t have a keyboard attached to your console.
This has been tried and tested. Hope this will help.