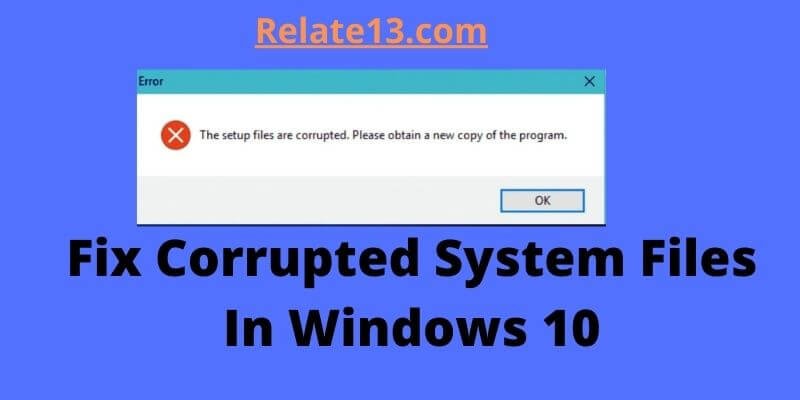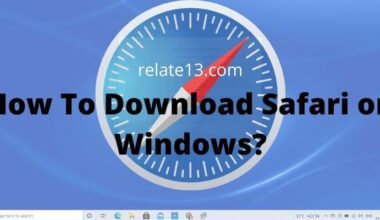Are you having trouble running your favorite apps and programs on your Windows 10 computer? Well, the culprit could be corrupted files in windows 10 caused by viruses, power outages, system crashes, update errors, and hardware issues.
Ignoring these issues can harm your entire system, but there’s a way to fix these problems! Using the tools that are already built into Windows 10, we’ll show you how to use the SFC Tool, DISM Tool, Safe Mode, and Command Prompt to scan and repair corrupted files.
So, let’s dive in and learn how to keep your computer running smoothly!
What are corrupted files?
Corrupted files hold some virus and unnecessary data so it gets damaged and doesn’t run on your OS. It doesn’t perform any task but takes up your device storage space. That’s why it becomes complicated for the OS to complete and run any task.
Every application and program ends up with corrupted files but when these files are part of your OS it stops or pauses your OS to run or work properly.
Sometimes it occurs automatically and sometimes it occurs when we do any task on our OS.
How corrupt files occurs
Corrupted files occur when your files cache some malware or virus. There can be several reasons for this to happen.
There are a lot of possible ways for which your Windows 10 files become corrupted, I’ll tell you the most common reasons and their fixes.
Virus and Malware
As I mentioned above this is the most common reason to corrupt your files. The main purpose of viruses and malware is to gather the necessary data, and crashing your system won’t meet their end.
Power outage
This can cause a lot of trouble with your hardware. Well, this happens Randomly and without any hint.
System crash
When your hardware and software are not working properly then your system begins to crash. They produce the corruption files on your Windows.
Update errors
It is also one of the common issues and it will often create problems with the whole system and files. So it can also lead to file corruption.
Hardware issues
If your hardware has problems in reading and writing the data then it is a serious problem, you need to fix it as soon as possible. It can happen because corrupted files are occurring.
These are very common problems that can occur anytime or you can solve them easily. Let’s take a look to solve your corrupted files on Windows 10.
How to Fix Windows 10 corrupted files
There are several corrupted file organizer tools that you can use to fix your problems
1. SFC Tool to fix Windows 10 corrupted files
This tool is already built into your Windows 10 system. Follow these steps:
- Press the Windows key and the X key on your keyboard at the same time.
- A menu will pop up, and you can select “Command Prompt (Admin).”
- Once you’re in the Command Prompt window, type “sfc /scannow” (without quotes) and press Enter.
It will then start scanning your computer for corrupted files. It may take some time depending on how big your hard drive is and how many files you have. Once the scan is complete, you’ll get a message letting you know if any corrupted files were found and has been repaired.
2. DISM Tool to fix Windows 10 corrupted files
DISM tool is called Deployment Image Servicing & Management tool, it is used to fix any corrupted files or folders. To use this tool you need to do is:
This tool is also built into your Windows 10 system.
Just like in Method 1, you need to press the Windows key and the X key on your keyboard at the same time.
Select “Command Prompt (Admin).” Then, type “DISM /Online /Cleanup-Image /CheckHealth” (without quotes) and press Enter.
The tool will start scanning your computer for corrupted files. Once the scan is complete, you’ll get a message letting you know if any corrupted files were found.
If corrupted files were found, you can use the following command to repair them: “DISM /Online /Cleanup-Image /RestoreHealth” (without quotes). This command will download the necessary files from Windows Update to replace the corrupted ones.
3. Run SFC scan from Safe Mode to fix Windows 10 corrupted files
When your SFC scan can’t repair your files by running Windows, it is just normal sometimes this happens. But you should try SFC Tool in Safe Mode.
Safe Mode only uses default drivers and applications by using it. For this you need to be:
- Press the Window key to navigate the Start menu.
- Click on the Power button.
- Select Restart.
- You will see three options, choose Select.
- Select Advanced options.
- Select Startup Settings.
- Click on the Restart button.
- After restarting, you’ll see the list of options. Select any version of Safe Mode.
4. Run SFC scan before Windows 10 starts
To scan and protect corrupted files, you have to run an SFC scan before Windows 10 starts.
- Press the Power button to turn on the system, when the Windows logo appears, hold it to turn off the computer.
- Repeat the same three times, on the fourth time, Windows will perform Startup Repair.
- Now, click on Advanced options.
- Click on Troubleshoot.
- Select Advanced options, and choose Command Prompt.
- When your computer restarts, enter your login credentials if they ask.
- Search the letter of your Windows 10 drive and enter the command in the command prompt wmic logicaldisk get deviceid, volumename, description
- Press Enter.
In most cases Windows volume names will start with the letter D. This is perfect when you start the Command prompt before starting Windows.
- Check System Reserved Drive because in most cases, it may be C.
- Type the command and press Enter Sfc / scannow / offbootdir=C : \
- /Offwindir=D : \Windows
- Wait for some time for scanning.
- When the scan is completed, close the Command prompt and Start your Windows.
5. Replace the files manually
- Press the Windows key and X key together and select Windows PowerShell.
- Type the command and press Enter takeown /f C: \corrupted- file-location-and-file-name
- Replace the corrupted files location and file name with the actual location of the files.
- Now run the command: icacls C: \corrupted-file-location-and-file-name /Grant Administrators : F
- Now, replace again your corrupted files location and file name.
- Here you will replace the corrupted files with the healthy files that you copied.
- Enter the command: copy C : \location-of-healthy-file C : \corrupted-file-location-and-file-name
- If they asked to overwrite the file, type Yes and press Enter.
- Repeat the same steps for all corrupted files.
- Now, run the last command to verify the issue: Sfc /verifying
After you get the corrupted files, you need to transfer a healthy amount of that file from another computer to your computer.
Remember that both computers have to use the same version of Windows 10.
How to fix corrupted game files on Windows 10
Sometimes you may face the issue while playing games like taking time while starting, pausing between live games, and many more. The specific game can crash or it may fail to run. Many platforms like Xbox, and Steam have built-in features to replace or fix corrupted files.
Repair and Reset feature built-in with Windows that allows users to easily fix the corrupted files. You can find this option in the App setting, but remember not all apps that are installed on your computer have this option.
If you make any changes or try to get a chest code to run, it may corrupt your game files and download the applications from third parties and also cause problems with the files.
So be the legends of corrupted files, Forza Horizon 5, Valorant corrupted files, Minecraft corrupted files, Civ 5 corrupted files, GT5 corrupted files, or more games for that matter, you can easily go ahead with the files replacements using the dedicated platform.
How to prevent files to be corrupted
You already know why this problem occurs and how you could fix it. But try to stop your files from being corrupted so you won’t have to face any issues or will work properly on your Windows 10.
- Maintain your Hardware or Hard drive.
- Always protect your system with an Antivirus.
- Shut down your computer with the whole process, not the physical Power button.
- Keep updated on your system.
- Don’t delete any hard drive files without knowing about them.
- Remove external drives like USB, Flash drive, etc. Safely, use the system tray for removing them, not from the port.
You may also like:
Summing up:
Although these mentioned tools help to resolve your problems, you also need to keep your system updated and maintained, also the hard drive is clean as well to avoid corruption on your Windows.
The process is not tricky but you need to be attentive to minute details. In the worst cases, the OS doesn’t boot at all, which can be fixed by the DISM tool, SFC scan, and Startup Repair tool as mentioned above.