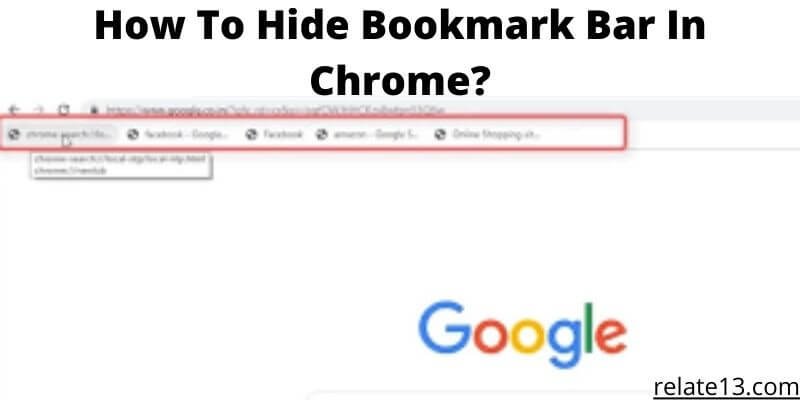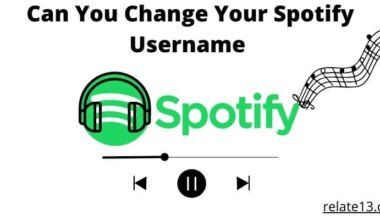If you’re looking to create a more streamlined browsing experience, hiding the bookmark bar in Google Chrome can help declutter your browser window. Whether you want to maximize your screen real estate or simply prefer a cleaner look, hiding the bookmark bar is a quick and easy process.
In this guide, we will show you how to hide the bookmark bar in Chrome, allowing you to customize your browsing experience to suit your preferences. By following these simple steps, you’ll be able to enjoy a clutter-free browsing environment and focus on the content that matters most to you.
So, come and get started and learn how to hide the bookmark bar in Google Chrome.
Hide Your Bookmark Bar In Google Chrome.
The most simple and straightforward approach to conceal your bookmark bar is to hide them.
Thus, Hiding your Bookmark Bar would suppress people’s curiosity to check your bookmarking.
How you can do it? Is mentioned in the steps below. Just follow up on all the written steps and you would be good to go.
Technique 1:- Hide Your Bookmark Bar Using Your Keyboard
If you are someone who frequently uses their computer or laptop then. My friend this hack is for you.
The way you can hide or conceal your bookmark bar is simply by pressing a few keys on your respective keyboards.
Steps To Follow
- Open up your “Chrome.”
- Then press “Ctrl + shift + B” from your keyboard.
- Once you have pressed the keys, your Bookmark Bar should be hidden from your Chrome Bar.
Wasn’t it simple? Let us see other methods by which you can conceal your bookmark bar.
Technique 2:- Hide Your Bookmark Bar Using the Setting option.
Sometimes the command doesn’t work properly, or maybe your keyboard is not working. So what to do in such a scenario?
Do not fret, I have the answer to this question. Instead of using the keyboard keys, you can use the Chrome Settings option.
How to do this? Read more to know more.
1. Open up your Chrome Browser on your respective devices.
2. You can also use your mobile phone for this and switch your mobile phone Chrome to Desktop mode.
3. Now on the top right of your screen click on the three dots.
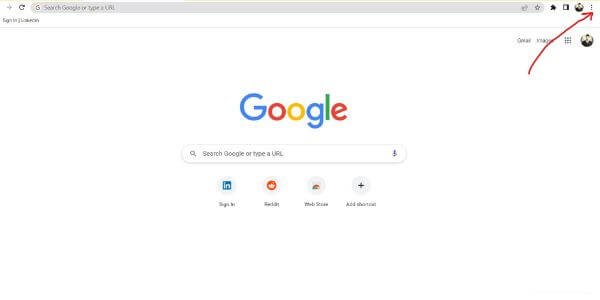
4. Under that select the “Settings option.”

5. Under that click on the “Setting Tab” and click “Appearance”.
As shown in the picture below.

6. Once you can click on the Appearance option, you now be able to see the bookmark option.
The bookmark option is by default turned on. Turned it off.
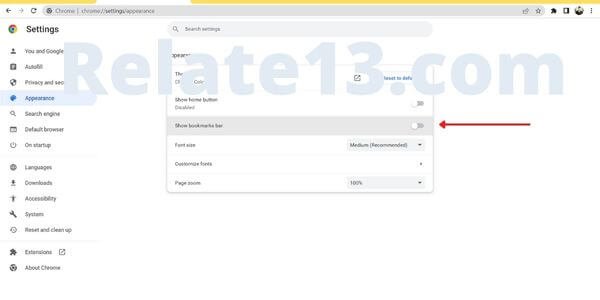
Once you have turned off the bookmark option. When you look up again at your Chrome bar you can no longer view your bookmark there.
Technique 3:- Hide Your Bookmark Bar Using Bookmark Option.
Instead of doing all of the steps, you can directly switch off or conceal your bookmark.
So how do you do this? Follow up on the steps mentioned and you would be good to go.
1. Open your Chrome browser on your computer. Do Make sure you are login into the Google account in which you want to disable the bookmark.
2. Once you have opened up Chrome, click on the three dots given on the right corner of your screen.
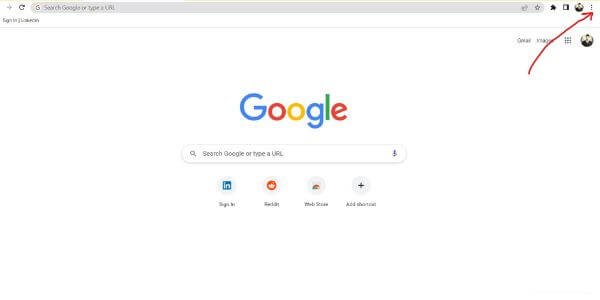
3. In that go to the “Bookmark option.”
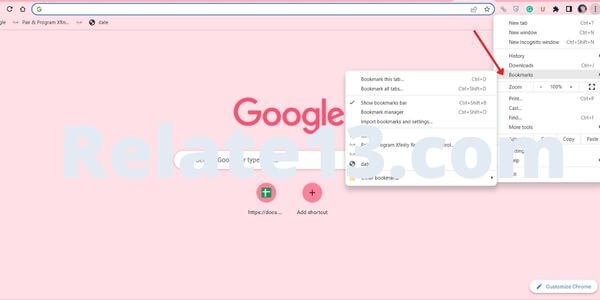
4. Tight next to the Bookmark option you will notice a drop-down menu. Click on it.
5. A option will pop up on your screen. Uncheck it.
That’s it you can see the bookmark bar has disappeared.
You may also like:
- How to Lock Google Chrome Profile
- What is Chrome Remote Desktop?
- Download and Install Google Chrome on Desktop
- Create Google Your Business Profile
Conclusion
In conclusion, hiding the bookmark bar in Google Chrome is a simple way to create a more streamlined and clutter-free browsing experience. By following the steps outlined in this guide, you can easily hide the bookmark bar and enjoy a cleaner look in your browser window.
Even if, you want to maximize your screen space or simply prefer a more minimalistic approach, hiding the bookmark bar allows you to customize your browsing environment to suit your preferences. So go ahead and give it a try, and enjoy a cleaner, more focused browsing experience in Google Chrome.
FAQs
Will hiding the bookmark bar delete my saved bookmarks?
No, hiding the bookmark bar will not delete your saved bookmarks. Your bookmarks will still be accessible through the bookmarks menu, which is located in the top right-hand corner of your Chrome window.
Can I still access my bookmarks if I hide the bookmark bar?
Yes, you can still access your bookmarks even if you hide the bookmark bar. To access your bookmarks, click on the three vertical dots in the top right-hand corner of the Chrome window and select Bookmarks from the drop-down menu.
Is it possible to hide the bookmark bar on a per-site basis?
No, it is not possible to hide the bookmark bar on a per-site basis. The bookmark bar will be hidden or shown for all sites you visit.
Will hiding the bookmark bar free up any memory and speed up the browser?
Hiding the bookmark bar will not have any impact on the memory usage or speed of the browser. However, it may improve your browsing experience by giving you more space to view web pages and reducing any potential distractions.