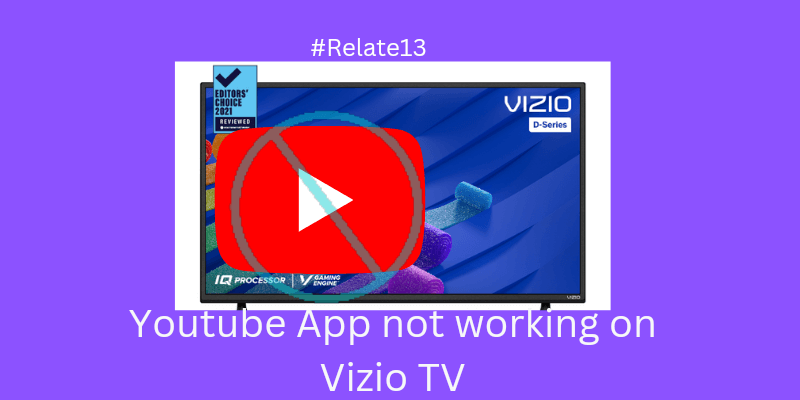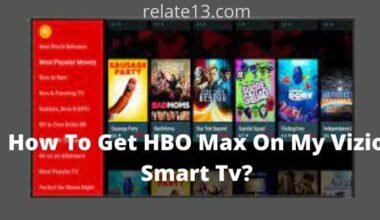If you’re having trouble streaming YouTube on your Vizio TV, don’t worry, you’re not alone. It’s a common problem that can be caused by a number of different issues. Fortunately, there are several simple steps you can take to troubleshoot and fix the issue. In this guide, we’ll take you through the process of troubleshooting YouTube on your Vizio TV, starting with the most basic steps and working our way up to more advanced solutions.
We’ll start by ensuring that your Vizio TV is properly connected to the internet, as a weak or unstable connection can cause buffering or slow streaming. Next, we’ll make sure that your TV’s software is up-to-date, as outdated software can also cause problems with YouTube. If the issue persists, we’ll explore more advanced solutions, such as adjusting the TV’s picture settings or clearing the cache and data of the YouTube app.
By the end of this guide, you should have a clear understanding of how to fix YouTube on your Vizio TV, no matter what the issue may be. Whether you’re a casual YouTube user or a heavy streamer, this guide will help you get back to enjoying uninterrupted access to all of your favorite content. So, let’s get started and troubleshoot YouTube on your Vizio TV together.
Reasons Your Youtube Is Not Working On Vizio.
- Settings issue.
- Software update.
- Cache.
- Network problem.
- Using outdated firmware on your Vizio Smart TV.
- Slow connection.
- Plug in loose.
- Damaged wire.
- Your wifi wire is loose or damaged.
- Keep buffering.
- Black or glitches show up.
Ways To Fix Your Youtube Not Working Problem On Vizio.
To fix your problem on Vizio you just need to be aware of what exactly the issue is with your Vizio Tv. Now you know why your Vizio Tv has ceased to work. It’s time to fix your problem.
Steps to make your Vizio issue of Youtube not work again.
Method 1:- Via Unplugging.
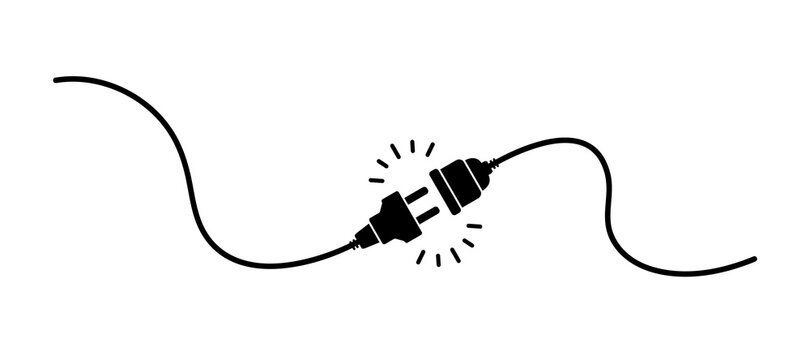
- For this make sure your Vizio TV is switched on.
- Now go where your adapter is and pull it or unplug it out.
- Make sure you do it directly. You don’t need to switch off the Vizio TV. Just do it directly.
- After 1 minute is passed or over and plugin back the adapter.
- Now go to the Youtube app and open it up. And check whether your Youtube is operating smoothly or not.
Wasn’t that easy as pie? Now let us look out for other results that you can use to start your Youtube run again.
Method 2:- Via Through Router.

If you are unable to watch Youtube on Vizio TV then follow up this step to make your Youtube work like a charm.
- For this make sure your Vizio TV is switched on.
- Now go where your adapter is and pull it or unplug it out.
- Make sure you do it directly. You don’t need to switch off the Vizio TV. Just do it directly.
- Now go where your wifi box or router is and switch off the power.
- Once you have done that, wait for at least 5 minutes before you plugin both.
- Now go back and plugin both your Vizio TV and Your wifi router back.
- Now navigate to Youtube and check if it is working or not.
If Youtube is still not working on Vizio TV then you can follow the next method. I bet the next one should work out for you.
Method 3:- Software Update.

One of the reasons why your Youtube is not working on Vizio TV is due to you using an outdated version. What you need to fix this problem is to make sure your YouTube or Vizio is the latest version.
- Make sure your Vizio TV is switched on.
- Now through your remote, press the setting option given.
- Now a bunch of options would be shown on your Vizio TV.
- From that select System.
- Then click or select the first option which is Check for Update.
- After that, a confirmation would be shown on your screen click on Yes.
- Once the checking is down on your top TV the status of your update would be shown.
If your Vizio TV is updated then it would say Your TV is updated and if not then a version for download would be shown go ahead and download it.
Method 4:- Via Reset

Still, your Youtube is not working? Then try resetting your Vizio TV.
Remember this is a factory reset that would make your Vizio TV existing data deleted.
- Make sure your Vizio TV is switched on.
- Now through your remote, press the setting option given.
- Now a bunch of options would be shown on your Vizio TV.
- From that select System.
- Then click or select Reset and Admin.
- Once you have clicked on it from there choose Reset To Factory Setting.
- Confirm for Reset To Factory Setting by clicking on Yes.
By choosing the Reset To Factory Setting your whole data would be deleted or erased. And you need to put all the stuff again. Like your location, language, password, etc.
Method 5:- Via Factory Reset Without Remote
Don’t have a remote with you and you want to reset your Vizio TV. Here is quite a step on how you can do it.
- Make sure your Vizio TV is switched on.
- Now on the back of your Vizio TV, there are 4 buttons given.
- Press and hold the last two buttons that is Volum Down and Input.
- Keep pressing it till notice a message at the top of your TV screen.
- Now as per the instruction keep pressing the Input button for 10 seconds.
- Once it is done. The new message would pop up on your screen. “Memory is clear”
- Automatically your Reboot would start up again.
- The whole process would take around 1 minute to complete. Make sure you don’t switch off your Vizio TV in between.
And this step might not work at one time you need to try it over and again.
Method 6:- Via Plugin To Other Outlet.

Sometimes your outlet is the reason why your Vizio TV is not working properly and to fix this problem change your Vizio TV outlet.
Plugin your Vizio TV outlet into another and check if your Youtube work again or not.
Method 7:- Delete The Youtube App.
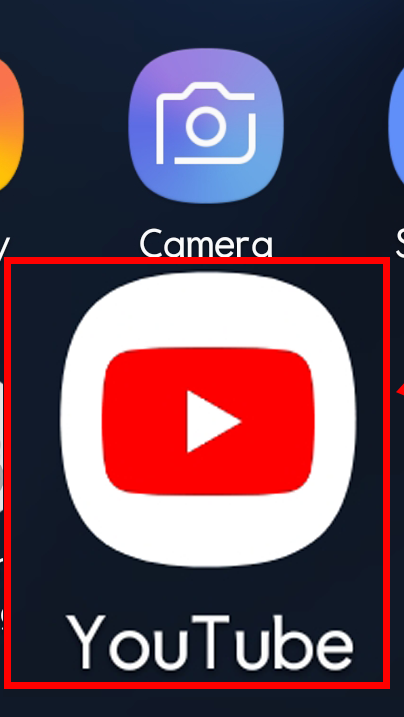
The best way to solve your Youtube problem is by deleting it and reinstalling it again.
How to set up my Vizio TV?
- First, choose your language.
- Then choose what you are using Vizio for.
- Location clicks on it.
- Then select your Wifi.
- Once your TV is connected to Wi-Fi the Vizio TV would then start installing the latest update. It would take a few minutes.
- Once done your Vizio TV would start again. Then select your local channel.
- Or you can skip it for later. Then you would be shown terms and conditions. Either you can read it or skip it for later.
- Once you have agreed to all the conditions your Vizio TV should start again.
Conclusion
In conclusion, troubleshooting and fixing YouTube on your Vizio TV can be a straightforward process with a few simple steps. By ensuring your internet connection is stable, updating your TV’s software, and adjusting settings, you can easily fix common issues such as buffering, freezing, or slow streaming. Additionally, clearing the cache and data of the YouTube app can also help to resolve issues.
It’s important to remember that every Vizio TV is different, and some troubleshooting steps may work better for one model than another. However, by following the basic steps outlined in this guide, you should be able to diagnose and fix the problem with your Vizio TV’s YouTube streaming.
If all else fails, contacting Vizio support or YouTube support may provide additional assistance, especially if the issue is related to hardware or compatibility. With a little patience and persistence, you’ll be able to fix YouTube on your Vizio TV and get back to enjoying all of your favorite content.
You may also like:
- How To Convert YouTube Videos to MP3- Android/iPhone
- How to Fix Vizio TV Won’t Connect to WiFi? [ Easy Guide ]
FAQs
Q: Why is YouTube not working on my Vizio TV?
There can be several reasons why YouTube is not working on your Vizio TV. It could be due to internet connectivity issues, outdated software, or incompatible settings. You can follow the steps outlined in this guide to diagnose and fix the problem.
Q: How do I update the software on my Vizio TV?
To update the software on your Vizio TV, go to the menu and select “System.” From there, select “Check for Updates.” If there is a new update available, follow the prompts to download and install it.
Q: How do I clear the cache and data on the YouTube app on my Vizio TV?
To clear the cache and data on the YouTube app, go to the menu and select “System.” From there, select “Reset & Admin,” then “Reset to Factory Settings.” This will clear all data and settings on your TV, including the cache and data on the YouTube app.
Q: Why is YouTube on my Vizio TV buffering?
If YouTube on your Vizio TV is buffering, it could be due to a weak or unstable internet connection. Try resetting your modem or router or moving your TV closer to your Wi-Fi router. You can also try reducing the quality of the video to reduce buffering.