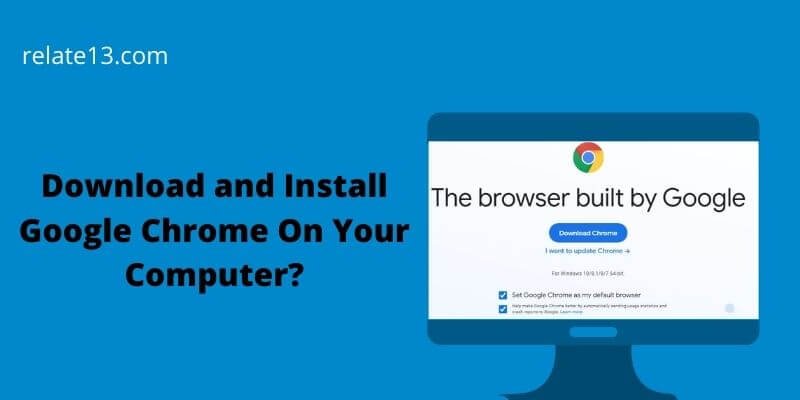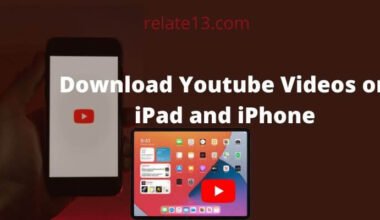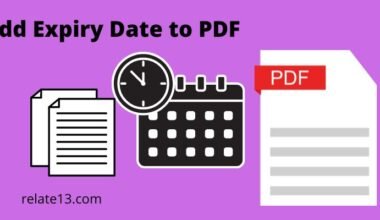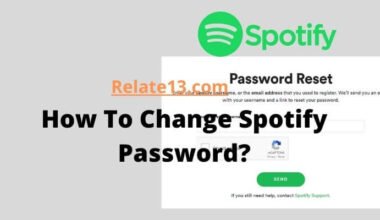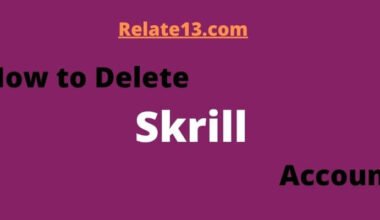Are you still using the same old web browser that came pre-installed on your computer and want to download google chrome. It’s time for an upgrade! Google Chrome is one of the most popular web browsers on the market, known for its fast performance, user-friendly interface, and extensive library of extensions and apps. And the best part? It’s completely free to download and use.
In this article, we’ll guide you through the simple process of downloading and installing Google Chrome on your PC, whether you’re using Windows, macOS, or Linux. We’ll also provide tips and tricks for optimizing your Chrome experience, including how to customize your settings, manage your bookmarks, and take advantage of the browser’s built-in security features.
So why wait? Say goodbye to slow page loading times and clunky interfaces and say hello to Google Chrome. Follow our step-by-step guide and start enjoying a faster, more seamless browsing experience today!
Why do you need Google Chrome Browser On your Computer?
When you use the default browser of your devices, you’re gonna hate it unless the device that you are using is Android. And once you get frustrated, you are gonna end up on the internet looking for a new internet browser.
Then you will realize that you need Google Chrome on your device. You will then start searching the internet for the details of how to download Google Chrome on your device. And that’s how you ended up on this page.
But no need to worry, you are at the right place, and I will provide you with every detail about how to get it installed on your device. And you can go ahead and enjoy the seamless experience that Google Chrome has to offer on every device.
So, let’s go ahead and check the steps that are required to follow in order to get the Google Chrome Browser installed on your device.
System requirements for Google Chrome
Windows:
System requirements for Google Chrome on Windows OS are:
- Operating System: Windows 7, Windows 8, Windows 8.1, Windows 10, Windows 11
- Processor: Intel Pentium 4 processor or above that’s SSE3 capable
Mac:
System requirements for Google Chrome on Mac are:
- macOS High Sierra 10.13 and above
Linux:
System requirements for Google Chrome on Linux are:
- Operating System: 64-bit Ubuntu 14.04+, Debian 8+, openSUSE 13.3+, or Fedora Linux 24+
- Intel Pentium 4 processor or above that’s SSE3 capable
How to Install Google Chrome On Computer
Now, there are various platforms on which you can install the Google Chrome browser. And keeping that in mind, I will make sure to provide you with the steps to install the browser on every platform available out there.
1. Windows PC or Laptop
Let’s start off with a Windows PC or Laptop. The following are the steps that you use to install the Google Chrome browser on your Windows PC or Laptop:
Step-1: Download the Chrome installation file from your Browser.

Step-2: Double-click on the downloaded installation file from your computer
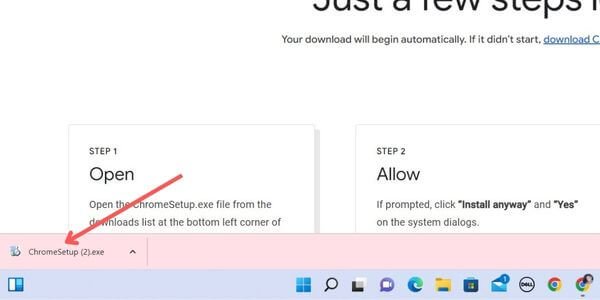
Step-3: A pop-up window will open which asks “Do you want to allow this app to make changes to your device,” Click Yes.
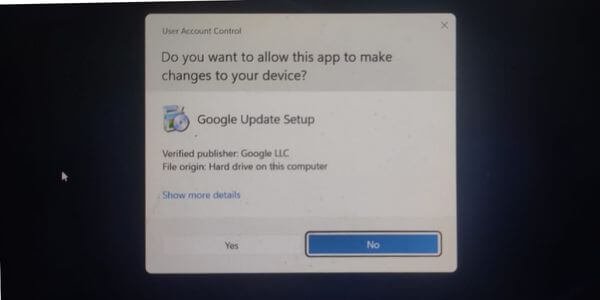
All Done. Google Chrome is ready to use.
Use Your Google Chrome:
- Windows 7: After installation is completed, the Chrome window will open automatically.
- Windows 8 & 8.1: After Installation is completed, A Welcome prompt will appear. Now Click Next and make Chrome your default browser.
- Windows 10 & 11: Chrome Window will open automatically after installation is done. Now you can make it your default browser.
If you are unable to download google chrome on your computer you can these steps to install google chrome in your System:
- Download the Google chrome Installation file on a different computer.
- Connect an external hard drive to the computer and move the chrome installation file into the hard drive.
- Now disconnect the drive safely and connect it to your computer and save the chrome installation file on your computer.
- Follow the same installation steps given above.
2. Mac
Installing Google Chrome in MAC is almost similar to Windows. It is just a little more complicated due to the MAC operating system. Here are the steps that you need to follow to install Google Chrome on your MAC:
- Open your internet browser first. The default browser would most probably be Safari.
- You would have to enter the following link in the address bar: https://www.google.com/chrome/
- You would have to download it from there by clicking on the option named Download Chrome.
- Once it is downloaded, you would have to open a file named “googlechrome.dmg“
- A window will pop up, now locate Google Chrome.
- Select and drag that file into the application folder.
- Open Chrome and then open the finder.
- Then on the sidebar, find the option for Eject and select that.
3. Linux
The installation remains the same for this platform as well. But it is simple and easy on this platform. Here are the steps that you need to follow in order to install Google Chrome. Here are the steps that you need to follow to install Google Chrome on your Linux operating system:
- Open your internet browser.
- You would have to visit the following link: https://www.google.com/chrome/
- Once you visit the link, hit the download button.
- Then run the package, and click on install package.
- Done.
Now, since I have provided you with the steps of installing the Google Chrome application on all of the different operating systems which are commonly available on any PC or Laptop, the installation should be a piece of cake.
Just in case you are wondering where are the steps to install it on a Chromebook are, well since that device runs on Chrome OS, Google Chrome is going to be the default internet browser on that. So, you do not need to install it separately.
Why is Google Chrome better than other browsers?
I know you are all wondering, why we need to install Google Chrome, and not use the default internet browser. I had explained various advantages that this browser has over other browsers earlier as well.
But in case you are not convinced, I will go ahead and provide a few more advantages about the browser that this one has over the others.
The performance of the internet browser is far greater than the competitors. And you will realize this shortly. Once you install the internet browser, you would be able to see the difference is huge, and it uses far fewer resources than every other browser does.
The ability to not require you not to send the link in order to open it on your other device is a huge advantage that most of us do not think about.
But once you start using the internet browser, and then when you are able to see your recent history even on your android browser, you would find this to be a very useful feature, and sooner or later, you are going to fall in love with the feature.
You may also like:
- How to set parental control on Google Chrome
- How to lock your Google Chrome profile
- What is “Chrome Remote Desktop”?
- How to hide bookmark in Google Chrome
Conclusion
In conclusion, downloading and installing Google Chrome on your PC is a quick and easy process that can greatly improve your browsing experience. Google Chrome is a popular web browser that offers fast, secure, and reliable browsing with a variety of useful features and extensions.
By following the simple steps outlined in this guide, you can easily download and install Google Chrome on your PC and start enjoying all of its benefits.
FAQs
Q: Is Google Chrome free to download and use?
Yes, Google Chrome is completely free to download and use. You can download it directly from the Google Chrome website.
Q: What operating systems is Google Chrome compatible with?
Google Chrome is compatible with Windows, macOS, and Linux operating systems.
Q: Can I install Google Chrome on my mobile device?
Yes, Google Chrome is available for download on both Android and iOS devices.
Q: How do I download and install Google Chrome on my PC?
You can download Google Chrome by visiting the official Chrome website and clicking the “Download Chrome” button. Follow the prompts to complete the installation process.
Q: Can I import my bookmarks from another browser to Google Chrome?
Yes, you can import your bookmarks from another browser to Google Chrome during the installation process or by using the “Import bookmarks and settings” feature in the Chrome settings menu.
Q: How do I update Google Chrome to the latest version?
Google Chrome will automatically update itself to the latest version, but you can also manually check for updates by clicking the three-dot menu in the top right corner of the browser window and selecting “Settings” > “About Chrome”.