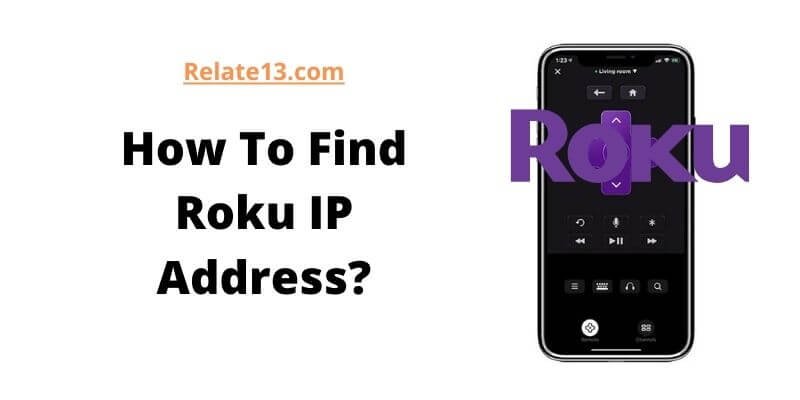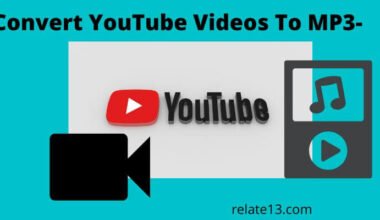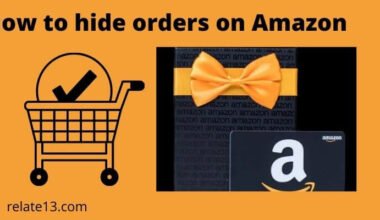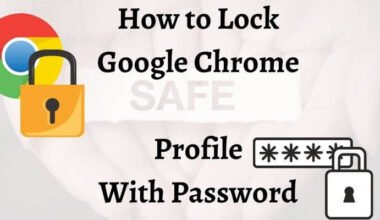Do you want to connect your Roku to the internet but are struggling to find its IP address? Then you are in the right place because the same incident happened to us recently. We bought a Roku device and needed to connect it to the internet but it requires an IP address to connect, which we can find out by using a remote control and we will let you know another method if you don’t have a remote with you. In this article, we will walk you through the method to find a Roku IP address with or without a remote.
As we all know, Roku is a popular and effective way to connect your screen to various streaming services like Amazon Prime, HBO, Go, HULU, and Netflix.
Here we will give you a step-by-step guide to finding a Roku IP address and know everything about its IP address Simply read the article below and I have tried to include every detail and method to solve your issue
What is Roku’s IP address?
The Roku IP address is the unique digit series that is assigned to the device connected to the internet and acts as an identifier, and every device that you want to connect to the internet needs the IP address to access the internet services.
Why should I know a Roku IP address?
The Roku IP address is needed because sometimes we face problems while connecting our device to the internet and to troubleshoot the issue, we require an IP address.
For example, Sometimes there is an update on a Roku device and you don’t know when to update so it has an inbuilt feature that will send you an alert. If you don’t get the alert, then there is some issue with the internet, and to troubleshoot the issue, you should have it.
It automatically gets the IP address directly from the router because it uses the Dynamic Host Configuration Protocol (DHCP). You can find it by seeing the current IP address on your Roku home screen.
If you still didn’t find it, don’t worry; we will tell you another method below.
How to Find Roku IP Address With Your Remote
This is the simplest way to find this with your device because it’s present in the menu itself but we will tell you how to find it by following the below steps
- Go to the main menu through your Roku remote and select Settings.
- Look for the networking option on the screen.
- Below the submenu of network options, find the “about” option
- There you will get the Roku IP address.
We hope you have found the IP address now but if you don’t have the remote control, then you can find it by various different methods Simply read the method below.
How to Find Roku IP Address Without a Remote
Here are the best methods to find a Roku IP address without a remote, Read the procedure below.
1. Through the router admin panel
You can find the IP address through the admin panel by following 4 simple steps
- Search for attached devices: Log into your Roku admin panel account and click on “Attached Devices.”
- Check the attached device list: You will see a list of attached devices connected to your router.
- Find the Roku TV in the list: you will see the name in the list of connected devices.
- Read the IP address: After clicking the Roku in the list of connected devices, you will see the IP address in the left column.
2. Using the Roku mobile app
You can download the Roku mobile app from the Google Play Store or Apple Store and follow the steps below.
- After downloading, open the Roku app on your mobile device.
- Connect your mobile device to the same network your Roku is connected to.
- Once connected, go to the settings option on your mobile
- Click on the wifi network and details of the network with an IP address will appear.
- There, you will find the Roku IP address on your mobile phone.
3. Using a web browser and Chrome Extension
Here you can follow the steps below to find the IP address using the web browser and Chrome extension, You can find the extension simply by opening your web browser and searching for the extension name “remoku” You can read below in more detail.
Through a web browser :
Open your web browser type the address “http://192.168.1.1” and hit enter button.
There, you will get the details of your IP address that you can use as a Roku ip address.
Through the Chrome extension Remoku,
- Open Chrome and download Remoku from the Chrome Store.
- Open the Remoku extension by clicking on it; you can find it at the top right corner.
- It will be displayed as a remote control for your Roku.
- Select the settings option in the extension
- Click on the scan button side to how many Roku.
- It will scan through your network’s range of IP addresses. Wait some time until it finishes scanning.
- There, you will find the IP address details.
4. Find the Roku IP address from your router
You can directly find the IP address from your router, but it depends on the router service because not every router provides this service. If your router is in this category, then you can find it on your router by following the steps below.
- Open your router service account in your web browser.
- Log in to its interference by entering your router’s IP address
- Depending on your router service, it will give you a list of connected devices, and you can find them from there directly.
Note: Some routers let you look up the device manufacturer by the MAC address right on the interface. Select the MAC, and the information you need should appear.
Conclusion
In this article, we have tried to include each and every step to solve your problem because we know it’s a very frustrating experience for the beginner user of a Roku device, and if you want to connect it through the internet, then you need to enter the Roku IP address; without this, you can not connect through the internet. Simply follow the above guidelines step-by-step and connect your Roku to the internet.
You may also like
- Why is youtube not working on Roku
- How to use Roku TV without remote and Wi-Fi
- How to sign out of roku account on tv
- How to watch iptv on Roku
- How to find the roku pin
- How to connect roku to tv without HDMI
FAQ’s
Can I find my Roku IP address without a remote?
Yes, you can find it simply through your Roku admin panel or through your mobile device, and if all these don’t work for you, then you can find it by downloading the Remoku app on your mobile device from the Google Play Store or Apple Store.
How do I find my Roku IP address manually?
You can directly see the Roku IP address from your Roku home screen simply by going to the settings option and selecting the network option. Then, going to the About section, you will get every detail related to the connection and its status.
How do I connect my Roku to WiFi if I lose my remote?
You can connect your Roku to WiFi simply by downloading the Remoku app or Chrome extension from the Google Play Store and connecting through the internet.