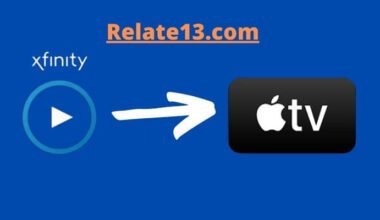Do you love to play Xbox games with your friends or are you a gamer who likes to stream gameplay? Then Twitch is the best option. But first, you have to get an Xbox party chat on Twitch, and for that, simply do the process side by side while reading the article and enjoy party chat on Twitch
You can send invitations to your friends at an Xbox party to chat while you play a game or watch a show on Xbox. With the help of Twitch on Xbox, it’s easier to go live and let your audience watch your live games.
So now it’s time to stream Xbox party chat on Twitch and make your experience memorable.
Can you stream Xbox party chat on Twitch?
As we now know, what are Xbox Party Chat and Twitch. Let’s move on to our title, How to Stream Xbox Party Chat on Twitch.
Now I have tried this so many times that I failed, gave up, and started raging because I couldn’t figure out how to stream my Xbox party chat on Twitch.
Now the main reason I wanted to do this was to get overlays upon overlays. Just to make my stream better, which is very understandable from a streamer’s perspective, and after so many failed attempts, I finally did it.
It is very crucial, especially if you are streaming an interactive multiplayer game, to communicate with your teammates and give context to your audience. Otherwise, your audience will be clueless and this will result in quitting the stream at some point.
Also, I have experienced that many times users assume that they are also streaming, and this makes them run all over the channels. The process of streaming Xbox Party on Twitch is really simple and easy.
There are two different ways you can get Xbox parties on Twitch. Firstly, you can instantly stream through your Xbox and secondly, you can stream using OBS. So let’s check out the first one. So all you need to do first is:
How to Broadcast through your Xbox on Twitch?
1. If you haven’t done it already, make sure you make an account on Twitch. It is very easy to set up because you need somewhere to stream to. Once you have done that, open up your Xbox and go to the main screen
2. Then go to the app section and download the Twitch app. Once you log into the app and grant access to your account. You can scroll over to the broadcast tab.
3. Under the [Broadcast] tab you will see [Destination]. Both destinations go to Twitch, but one allows you to use Lightstream, which gives you a lot more assets and elements for your stream.
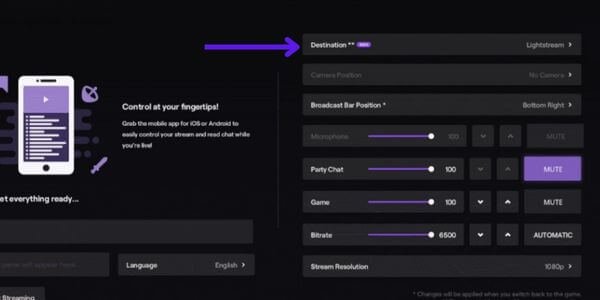
4. Just select [Twitch], below the camera position, which allows you to put your camera in any corner or you can send it to any one of the walls in the frame of your monitor or screen.
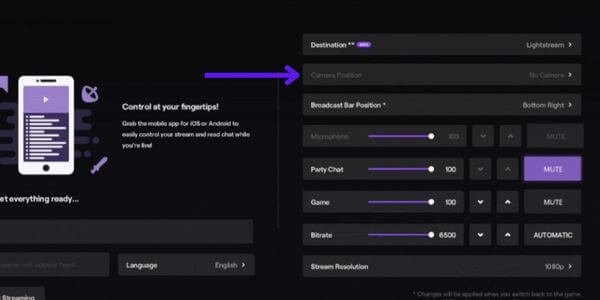
5. Below that is [Broadcast Bar Position] all you need to do is simply pick the position where you want it to be.
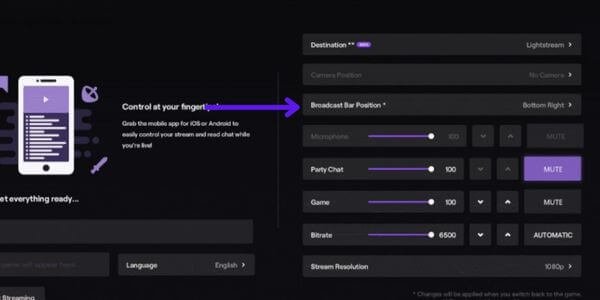
If you are not aware of what the broadcast bar is, it tells you information about whether your camera and microphone are active and how many people are currently watching your stream.
6. The next three things you see below are sliders dealing with audio. The microphone is your audio voice coming through your headset or microphone. Make sure to set this higher than your audio option
7. Next is [Party Chat] which includes all your friends who are included in your party who have shared their audio.
8. Underneath you have the option [Game Audio], This is all the game and volume assets and ambient sounds. Make sure these settings are below your audio voice so that your voice is not drowned out while streaming.
9. The next very important setting is your [Bitrate], it is a simplistic way of putting it – the higher the number, the better the quality you get while streaming
If you are confused about what setting you should choose, then you can go to the automatic button and it will run a test to see what your bitrate can be.
To know what your bitrate can be. Go to your Xbox settings, go to General, under General, look for Network Settings, then go to Test Network Speed & Statistics.
As you run, it will let you know exactly your download and upload speed. If you are new to streaming, I recommend you start with 720p. Because it’s going to be less tasking for you, Xbox
How To Stream Xbox Party On Twitch via OBS? (No Capture Card used)
Now I will write down how you can stream your Xbox with OBS without having to use a capture card on your computer. This means you could still play the games on your Xbox while you get the benefits of OBS on your desktop or laptop, such as overlays or streaming lab alerts.
There are two requirements to do this:
1. Make sure both your computers and Xbox are on the same network. This can be the same WIFI network or preferably if you have connected through the Ethernet cable. Because that will provide a more stable connection
2. You will need a Windows 10 computer because we will be using the Xbox companion app. This is a free app you can download and install.
3. Now, turn on your Xbox console once you have done that.
4. Launch the Xbox companion app on the PC
5. Simply sign in to the companion app
6. Once you have logged in to your Xbox account, On the left sidebar, there is an option [Connection] you will be able to see the name when you hover over it.
7. Now on the top of the screen, you can see [Add a device]. This will start looking for any Xbox device on your network. After it is synced, you can see your Xbox device in the list.
8. Now all you have to do is select [Connect]. This will connect you to the Xbox Console you just synced.
9. Next, you simply click [Stream] on top of the screen. Now it will stream your Xbox to your Windows 10 PC. You can control everything using your controller on your Xbox and see it on your Windows 10 PC
So now it’s time to configure OBS so that we can capture our Xbox gameplay using OBS.
1. Below you can see option [Sources], I recommend using display capture for this.
2. Though I have tried using game capture or window capture, it never worked properly. So I found the display capture is the best for this use.
Now you can see OBS capturing all the Xbox gameplay. So, If you want to play around with more, you can add anything you want.
Like stream lab alerts, overlays, texts, browsers, or webcams, there are a lot of options you can add to OBS. Besides, it is a great option if you don’t want to sink your money into a capture card at the moment.
How can you Include Xbox Party Chat On Stream?
1. Start a party and invite your friends
- Press the Xbox button and open the guide
- Go to the parties and chat section and start a party
- Now select the Invite More option and select the friends you want to invite to the party.
2. Enable audio broadcast
- Press the Xbox button and open the guide
- Go to the Party chat option and select Include my audio
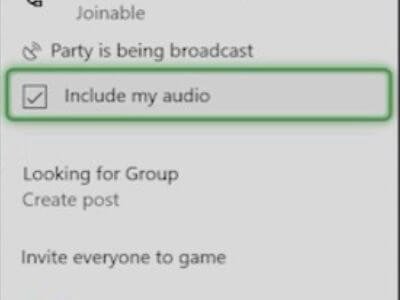
That’s it you can now broadcast Xbox party chat
3. Adjust Party chat volume on Twitch
- Open the Twitch app
- Go to the audio source and adjust the party volume
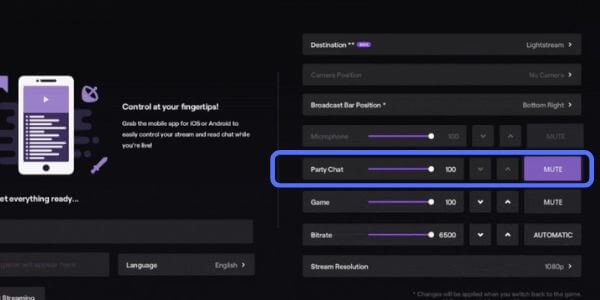
Conclusion
Now you should be able to stream your party chat on Twitch without any hassle. Enjoy your game streaming with your friends and audience.
Streaming on Twitch can be a great option. If you are looking to build your brand, grab new business opportunities, or demonstrate your talent, The right gear, mindset, and content are all you need to become a professional streamer.
I hope the information I have shared from my personal experience in this article will give you a great start on Twitch.
You may also like:
- Deals On Xbox Live Gold Membership
- Free Xbox Live Gold Membership Codes
- How to Take Apart Xbox One Controller?
FAQs
Why does Xbox party chat not work on Twitch?
if you or others on your broadcast are hard to hear. Please review your account’s Privacy and Online Safety settings. Check your settings to see if you can share audio outside of Xbox Live. Your party members must also agree to share their voice chat on stream.
How do I turn my Xbox mic on for Twitch?
Connect the microphone to the Xbox One via the audio port or a USB port, and then open the Twitch App. Open the Settings menu and check the Enable Kinect option after checking the Enable Microphone box.
How do you record party chat on Xbox?
To record party chat on Xbox:
- Connect a compatible headset or microphone.
- Open the guide and go to “Parties & Chats.”
- Select the party you want to record.
- Start recording by pressing the “Start recording” button.
- Engage in the chat or play the game.
- Stop recording by pressing the “Stop recording” button.
- Access your recorded clips in the “Captures” folder.
Please note that an Xbox Live Gold subscription may be required, and always comply with legal and privacy considerations.