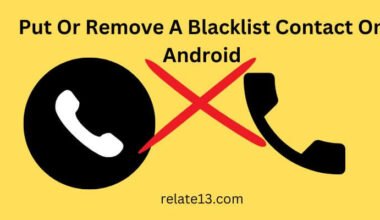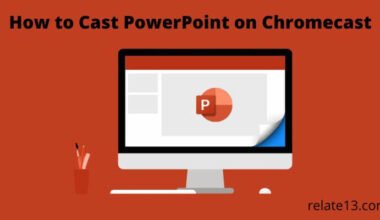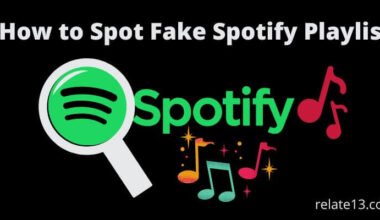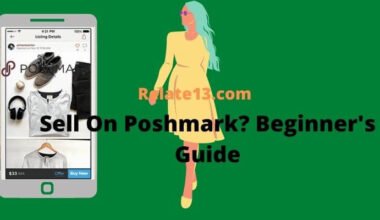Do you want to add an extra layer of security to your Google Chrome profile? Look no further! In this article, we will show you how to lock your Google Chrome profile in 2023.
Google Chrome is one of the most popular web browsers, and it contains various personal information, such as saved passwords, browsing history, and bookmarks. To protect your data and privacy, it’s essential to lock your Google Chrome profile when you’re away from your computer.
In this article, we’ll walk you through the process of locking your Chrome profile and address any potential issues that may arise during the setup.
How do I add a password to Google Chrome?
Google Chrome does not have a built-in feature to add a password directly to the browser itself. However, you can add an extra layer of security to your Chrome profile by setting up a “Master Password” for your saved passwords and other sensitive data. This feature is available through your Google Account and ensures that anyone attempting to view or use your saved passwords will need to enter the Master Password first. I will also show you the exact steps to setting up a Master password for your profiles below in this post.
This is a very effective technique that you can use to stop others from accessing your personal data like your email or your drive. It does help a lot in putting your mind at ease. You will not be sweating whenever someone else is using your system for their work.
Check whether your privacy is maintained with your browser or not. It is very important to add a new user profile as a supervised user into your Chrome before enabling password protection for your Chrome profile.
How to add a Supervised User in Chrome?
So if you want to lock your Chrome profile let’s learn first how to add a supervised user profile. To do this we need to use a new profile management system in Chrome. Follow the steps:
Step-1: Enter the following address into your address bar: chrome://flags/#enable-new-profile-management
Step-2: From the Drop-Down menu under New Profile Management System, Select “Enable“
Step-3: Scroll down and click on Relaunch Now to restart Chrome.
Step-4: Go to the menu ( Three Lines/dots at the upper right corner) and select settings.
Step-5: Click on Add a new Person from the People section
Step-6: Enter the name and check the box for “Control and view the websites this person visits from xyz@gmail.com” and then click Add.
Step-7: Now you can see the information window telling you about the supervised user. Click on “OK Got It“.
That’s it you have successfully added the supervised user to your Chrome.
How to Lock Your Google Chrome Profile with Extensions?
Now, setting up the Google Profile and enabling it with password protection is a very simple task. However, the task may seem impossible to find on your own most of the time.
So, today, I will go ahead and guide you through the steps which you would need to follow in order to set a lock for your google chrome profile. It is a fairly easy task to accomplish. And you do not need to be too tech-savvy in order to complete this task.
Let’s go ahead and proceed with the steps. I will leave the instructions for you step by step, and all you have to do is make sure that you follow them in that order, and you would be able to complete the task in less than 5 minutes or so.
Select Google Chrome Profile Before Downloading Extension
Before you download, make sure that you download the extension using the Profile which you want to protect.

- Click on the top right-hand corner of Google Chrome, where the photo of the profile which is selected is visible or not.
- It would show you all the profiles that are available. From there, select the profile on which you want to enable password protection.
- Now, once that is done, then, please proceed ahead with the step of downloading the Google Chrome Extension.
Extention for Locking Google Chrome Profile With A Password
You would need to download a Google Extension to enable lock on your Chrome profile, there are many extensions available for the task. I am here to explain the steps about the extension that you can add to Chrome and which is known as LockPW, cause I personally use it and love it.

In order to download that or any other extension, all you need to do is visit the Google Store and you can search for it over there. You would be able to find it pretty easily through the search.
- Find an extension on Chrome Web Store and then click on it to add it to Chrome.
- Once the extension is downloaded, click on the mini puzzle-like icon.
- It will be available on the left-hand side of the profile photo.
- That icon is for various extensions which you have downloaded.
- Once you click on it, it will show you a drop-down menu with all the extensions on your profile.
- From the list, select the LockPW extension.
- It will open a new tab with the settings of the profile lock.
- On the right-hand side, you would be able to see the option where you can enter the password.
- Access the profile with a password.
- Enter the password that you would use to protect your Google Chrome Profile.
- Once that is done, it would show a third option which would enable you to enter a hint.
- Make sure that you enter a hint which makes the password pop up in your mind very quickly.
- Enter the password
Now, whenever someone tries to change the profile to your profile, it would ask for the password which you have set. You can use the hotkey to immediately lock the profile.
My Recommendations
- On the left-hand side, there are various settings that are available and you can explore them. One of those options is opening a full-screen window for entering passwords. I would recommend that you turn it off. I found that to be very annoying as it blanks out the entire browser with just a box appearing with the space to enter your password.
- You can enable the hotkey option as well. With that option, all you have to do is use the hotkey, and the profile would get locked immediately.
Other Important Settings
- You can also set the number of attempts that anyone can make to enter the password.
- It would also show you three options below that option that would show the action that you want to take.
- If the person is not able to enter the correct password even after the number of attempts that you have mentioned.
- Once you are satisfied with all the settings, all you have to click is Save.
Perfect, just sit back and relaxed when you have handed someone your PC or laptop for web browsing.
How do I make Chrome more private and secure?
To enhance privacy and security while using Google Chrome, you can follow these recommendations:
Step 1: Update Chrome to the Latest Version
Before proceeding, make sure you have the latest version of Google Chrome installed. This ensures you have access to the latest security features and bug fixes. To update Chrome, follow these steps:
- Open Google Chrome.
- Click on the three vertical dots in the top-right corner of the window to open the menu.
- Hover over “Help” in the dropdown menu.
- Click on “About Google Chrome.”
- Chrome will automatically check for updates and install them if available.
Step 2: Set Up a Master Password
To lock your Chrome profile, we’ll use a feature called “Profiles” and set up a master password. The master password acts as a security measure and prevents unauthorized access to your saved passwords and other sensitive information. Follow these steps:
- Open Google Chrome.
- Click on the profile icon in the top-right corner of the window (usually your Google account picture).
- In the dropdown menu, click on “Manage People.”
- A new window will appear with a list of profiles. Click on “Add person” at the bottom.
- Choose an icon and name for your new profile (e.g., “Locked Profile”).
- Toggle on “Control and view the websites this person visits.”
- Click on “Add” to create a new profile.
Step 3: Enable Password Prompt for the Profile
Now that you’ve created the locked profile, let’s set up the master password prompt:
- Close all Chrome windows and reopen the browser.
- Click on the profile icon in the top-right corner again.
- Select the newly created profile (“Locked Profile”).
- Chrome will open a new window with the locked profile.
- In the address bar, type “chrome://settings” and press Enter.
- Scroll down and click on “Privacy and security” in the left-side menu.
- Under “Autofill,” click on “Passwords.”
- Toggle on “Offer to save passwords.”
- Toggle on “Auto Sign-in” (optional).
- Scroll down and click on “Smart Lock for Passwords.”
- Toggle on “Allow Chrome to ask for your password with the Lock icon.”
Step 4: Test the Locking Mechanism
To ensure everything is working correctly, try locking your profile:
- Open Google Chrome using the locked profile (“Locked Profile”).
- Visit a website that requires login credentials.
- Chrome will prompt you to enter your computer’s password to unlock the profile.
Common Issues and Troubleshooting:
1. Master Password Not Prompted: If the master password prompt is not appearing, ensure you have enabled the correct settings. Go back to Step 3 and verify that you’ve toggled on “Allow Chrome to ask for your password with the Lock icon.”
2. Profile Not Locked Automatically: Some extensions or settings might interfere with the automatic locking mechanism. Check your Chrome extensions and disable any that might be causing the issue.
3. Locked Profile Not Created: If you encounter any problems while creating the locked profile, try restarting Chrome and following Step 2 again.
You May Also Like:
- Set Parental Control on google chrome
- How To Secure My Wifi Router at Home?
- 10 Best Antivirus Software For PC
Conclusion
Now, your mind would be at ease and the concerns related to your personal data security can fade away. This is definitely one of the best things that are available for Google Chrome.
This will help you so that you are able to hand over your system to anyone in their need without having any concerns about your personal data.
FAQs
Can I add a password to my Google profile?
Yes, you can add a password to your Google profile. If more than one person accesses the same device then it is better to create your Chrome profile and protected it with a password. Through this, no one can access your personal information.
How to restrict mature content on google chrome?
To restrict mature content, you can turn on SafeSearch on your account or browser. On your computer, go to SafeSearch settings, Turn SafeSearch On. If you find a Lock at the top right, your SafeSearch setting is locked
How do I see my Chrome profiles?
To see your Chrome profiles follow these simple steps:
- Open Google Chrome on your computer
- Click on the profile at the top right corner
- Select the profile you want to open.