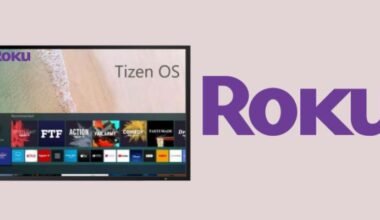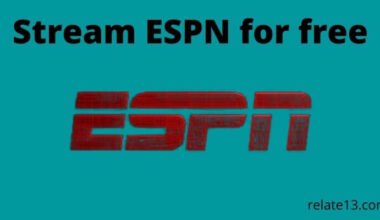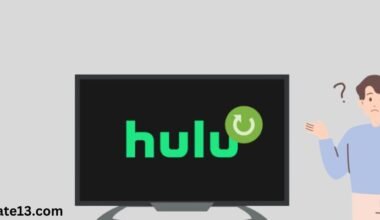Do you want to enjoy your favorite movies on HBO Max, TV shows on Zee5, and Sports on FOX and NBC Sports with a bigger screen? If you have a Windows 10 PC and a Roku device, then you’re in luck! Mirror your Windows 10 PC to your Roku is easier than you might think.
In this article, we’ll guide you through the step-by-step process of how to mirror your Windows 10 PC to Roku, so you can stream your favorite content on your TV.
With the rise of streaming services like Netflix, more and more people are turning to their TVs to enjoy their favorite shows and movies. However, sometimes you might want to watch content that isn’t available on your TV’s built-in apps. By mirroring your Windows 10 PC to your Roku. You can access all your favorite content on your TV, even if it’s not available on your TV’s apps.
Not only is mirroring your Windows 10 PC to Roku a great way to watch content on a bigger screen. But it’s also a useful tool for presentations, meetings, and even gaming. With the ability to mirror your PC’s screen, you can show your work, give a presentation, or play games on a larger display.
So, let’s get started and learn how to mirror your Windows 10 PC to Roku in just a few simple steps.
Benefits of Mirroring Windows 10 PC to Roku
Mirroring your Windows 10 PC to Roku comes with several benefits, including:
Bigger screen: Mirroring your PC to your TV via Roku allows you to enjoy your content on a larger screen, giving you a more immersive viewing experience.
Access to more content: Some streaming services might not be available on your TV’s built-in apps, but by mirroring your PC to Roku, you can access all your favorite content.
Useful for presentations and meetings: With the ability to mirror your PC’s screen, you can use your TV as a display for presentations or meetings.
Gaming on a bigger screen: If you’re a PC gamer or want to play through Steam, mirroring your PC to your TV via Roku allows you to play your favorite games on a bigger screen, making it a more enjoyable experience.
No need for additional hardware: Mirroring your PC to Roku doesn’t require any additional hardware, making it a cost-effective way to enjoy your content on a bigger screen.
Requirements for Mirroring Windows 10 PC to Roku
Before you can mirror your Windows 10 PC to Roku, you’ll need to make sure you have the following requirements:
A Roku device: You’ll need a Roku device such as a Roku TV, Roku Streaming Stick, or Roku Express to mirror your Windows 10 PC to your TV.
A Windows 10 PC: Your PC should have Windows 10 installed. As earlier versions of Windows don’t support Miracast, which is the technology used for screen mirroring.
Wi-Fi network: Both your PC and Roku device should be connected to the same Wi-Fi network for mirroring to work.
Compatible hardware: Your PC should have a wireless network adapter that supports Miracast. Most modern laptops and PCs have this built-in. But if your PC doesn’t support Miracast, you’ll need to purchase a Miracast adapter.
Updated software: Make sure your Windows 10 PC and Roku device have the latest software updates installed to ensure optimal performance and compatibility.
Steps to Mirror Windows 10 PC To Roku
Basically, there are two methods to mirror your Windows 10 PC to your Roku device:
Method 1: Connecting Windows 10 PC to Roku using Miracast
- Enable Miracast on your Windows 10 PC by pressing the Windows key + P and selecting the “Connect to a wireless display” option. If your PC doesn’t support Miracast, you’ll need to purchase a Miracast adapter.
- Turn on your Roku device and go to “Settings” > “System” > “Screen mirroring” > “Screen mirroring mode” and select “Prompt” or “Always allow” depending on your preference.
- On your Windows 10 PC, select your Roku device from the list of available devices and follow the on-screen instructions to connect.
- Once connected, your Windows 10 PC screen will be mirrored to your Roku device.
Method 2: Connecting Windows 10 PC to Roku using the Roku app
- Install the Roku app on your Windows 10 PC from the Microsoft Store.
- Launch the Roku app and select “Devices” > “Connect” and follow the on-screen instructions to connect to your Roku device.
- Once connected, you can choose to mirror your PC screen, play music, or display photos on your Roku device.
- To mirror your PC screen, select “Photos+” from the app and choose “Cast screen” to start mirroring your Windows 10 PC screen to your Roku device.
You may also like:
- Do Samsung TVs Have Roku?
- Roku HDCP Error
- How To Connect Roku to TV Without HDMI?
- Why can’t I add channels to Roku with the code?
- Get DirecTV Stream for Roku
Conclusion
In conclusion, Mirroring your Windows 10 PC to Roku is a simple and effective way to enjoy your favorite content. By following the steps outlined in this article, you can easily connect your Windows 10 PC to your Roku device and enjoy a more immersive viewing experience. Whether you want to watch movies, play games, or give presentations, mirroring your PC to your TV via Roku can enhance your viewing experience. So, why not try it out today and take your home entertainment to the next level?
FAQs
What if my PC doesn’t support Miracast?
If your PC doesn’t support Miracast, you’ll need to purchase a Miracast adapter to connect wirelessly to your Roku device.
Can I mirror my PC screen and use it for other tasks simultaneously?
Yes, you can mirror your PC screen to Roku and continue using your PC for other tasks simultaneously. However, keep in mind that mirroring your screen may affect your PC’s performance. So it’s recommended to close other applications or tasks to ensure optimal performance.
Will mirroring my PC screen to Roku affect the resolution?
The resolution of your PC screen will depend on the resolution settings of your PC and Roku device. Make sure both devices are set to the same resolution for optimal performance. If the resolution of your PC screen is different from your Roku device. The image quality may be reduced or the image may not fit the screen properly.
Can I mirror a specific application or window on my PC to Roku?
No, you cannot mirror a specific application or window on your PC to Roku. When you mirror your PC screen to Roku, everything on your PC screen will be displayed on your Roku device.
Can I play games on my PC and mirror them to Roku?
Yes, you can play games on your PC and mirror them to Roku. However, keep in mind that mirroring your screen may affect the performance of your game and introduce input lag. For best results, it’s recommended to use a wired connection or a high-speed Wi-Fi network.