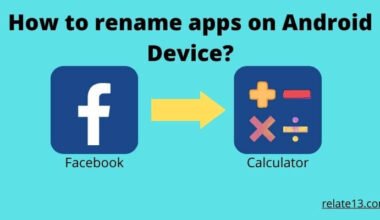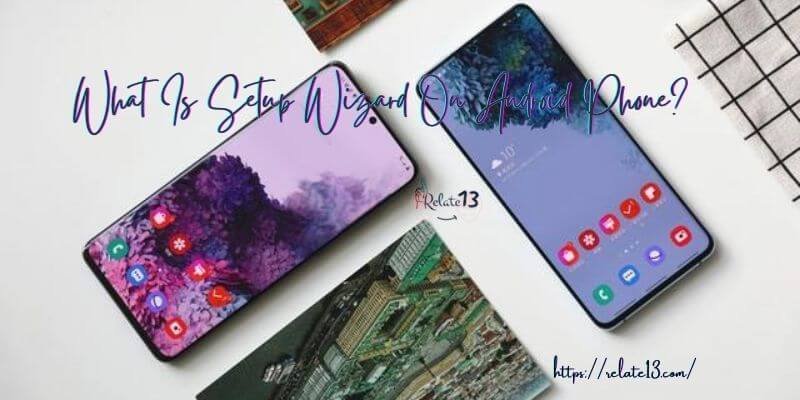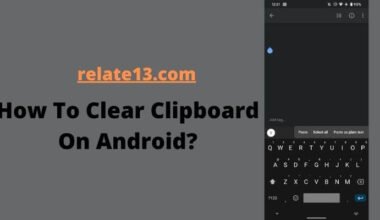Want to fix an Android delayed notifications? If you’re an Android user, you might have faced a common issue: the notification delay. Sometimes delayed notifications on Android can be frustrating and due to delayed notifications, users can miss important alerts and messages.
Notification is an essential part of our Android phone, which keeps us informed about incoming calls, incoming messages, updates, and other app-related notifications. Behind this, there may be several reasons why notifications may experience delay or not appear at all, such as network issues, the phone not being updated to the latest version of its operating system, or software bugs.
You may get frustrated when the notification does not appear on time but don’t panic here; we have a solution to overcome this problem. In this article, we will walk you through the best methods by explaining each of them in detail. So you can seamlessly get all the notifications on time.
Reason for Android delayed Notification
Delayed notification issues depend on the recent version of Android and what you need to do to better manage your battery life and pay attention to your apps so they will run properly. When your Android sees any certain app that way, it will hibernate the app and its notification.
8 Best ways to Fix delayed notifications on Android
Here I’ll tell you some possible ways to fix Android delayed notifications so you can use your device better than before and these ways will work on every Android device, whether you use OnePlus, RealMe, MI, etc.
1. Turn Off Battery Optimization to fix Android delayed notifications
- Open Settings on your device.
- Go to Apps & Notification Options.
- Select Special App Access at the bottom.
- Click on battery optimization.
- Select the app from the list that has the problem of delayed notifications.
Now, you will have three options:
- Intelligent control,
- Optimize
- Don’t Optimize.
Your device must be set to Intelligent Control, which automatically adjusts the background power according to the app’s features and your usage.
You can stop it by setting the Don’t Optimize option. A warning prompt will display on your screen that doing so may affect your battery performance. Just ignore it to get your notifications on time.
If you are using a Huawei Android phone, then these options will look different.
- Go to Settings on your device.
- Find the Apps in the menu.
- Click on Apps in the Apps icon.
- Tap on three dots at the upper right corner of the screen.
- Click on Special Access.
- Tap on Battery Optimization.
Now, you need to select the app that has a notification issue and tap on it. Here in the small pop-up, you will get the two options ‘Allow’ or ‘Don’t Allow’. Select Don’t Allow but remember that it will drain your battery quickly.
Samsung phones have an additional layer on Battery, so remember to check this and confirm that the apps that are important to you won’t go to sleep. Follow these steps to find out the options.
Settings > Device Care > Battery > App Power Management.
In this option, you can see the number of apps that are affected by delayed notifications. You need to tap on Apps that won’t go to sleep and add the ones you don’t want to the limit.
3. Turn Off the Adaptive Battery to fix Android delayed notifications
Android 9 Pie or above Android phones have an Adaptive battery feature. This feature helps to extend your battery life but also causes the delayed notifications problem. You should turn off this feature to fix the delayed notification issues. You can do this:
- Open the Settings on your device.
- Select the Battery.
- Click on Battery optimization.
- Tap on the three dots in the upper right corner of the screen.
- Click on Advanced Optimization.
- Turn off your Adaptive Battery toggle.
3. Disable Data Saver to fix Android delayed notifications
Data saver is a useful feature on Android devices but it sometimes causes delayed notifications issues because it prevents apps from sending data in the background. So this may be the cause of delayed notifications on your device. So keep your data saver off to get quick notifications. For this:
- Open your Settings on your device.
- Search data saver in the search box.
- Turn off the data saver toggle.
For OnePlus users, you can add Data Saver in quick settings. Swipe the notification bar, tap on the little pencil icon to see the data saver toggle, and add it.
4. Clear App Cache to fix Android delayed notifications
Sometimes when your app stores more unwanted data and malware that takes up a lot of storage space, your app begins to run slow. That’s also the cause of delayed notifications.
You need to clear the app cache that has issues. To clear cache:
- Open the Settings on your device.
- Go to the Apps & Notifications.
- Click on See All Apps.
- Selecting that app has an issue.
- Click on the Storage & Cache option.
- Tap on clear cache.
5. Disable DND to fix Android delayed notifications
Most smartphones have a DND ( Do Not Disturb) option that mutes all the messages, calls, and notifications. If you enable the DND option then you won’t get notifications until you turn it off. To disable this option:
- Go to the Settings.
- Go to the Apps & Notifications.
- Click on Advance.
- Click on DND and turn it off.
You can do it also from your notification bar area.
6. Turn Off Power Saving Mode
Although power saving mode is automatically on when your phone’s battery is low. If your power saving mode is enabled then you will face a late notification issue. Because power-saving mode is made to extend the battery life cycle of your phone before it goes to die.
It also cuts down the background process, this is the main reason that you won’t get notifications on time.
7. Disable Airplane Mode
Poor internet connection is also the reason for delayed notifications on your Android phone.
Swipe the notification bar, turn on Airplane mode, wait for 4,5 seconds, and turn it off. This will increase your internet speed or you will get notifications on time.
8. Uninstall and reinstall the app
If the problem is not fixed yet that may be possible some errors are stopping sending notifications from that app.
If the methods mentioned earlier are not working you need to uninstall the app and reinstall it from Google Play Store. It will probably fix your problems.
You may also like:
Conclusion
In conclusion, if you are an Android user you may face delayed notifications on your phone, in this article we have discussed why there is a delay in notification and provided the different methods by explaining each of its methods in detail to fix delayed notifications on Android. you may go through with this method to solve your problem.
FAQ’s
What is Android adaptive notification?
Android adaptive notification is used for AI to adjust the order of notifications. The notification assistant service adjusts notifications, or it may provide you an option to call a number that sends you an SMS.
Should Android adaptive notifications be on or off?
My recommendation is to turn off your Android adaptive notification unless you are somebody who is getting unnecessary notifications.
What is notification snoozing?
Set your phone to DND, notification snoozing mutes only the selected notification or app until the snoozing period is over.
What is a notification bubble?
A notification bubble is a feature that allows you to access the SMS section, chatting, and team conversation from any screen on your smartphone by tapping on the profile photo icon of the person.
How to find hidden menus on Android?
- Open the dialogue pad.
- Type #0#
- The menu will appear.