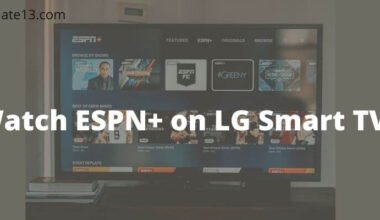If you have a Vizio Smart TV, you may be thinking about how to add apps and expand the functionality of your TV. Thankfully, the process is simple and user-friendly.
In this accessible guide, we will show you how to add apps to your Vizio Smart TV, which allows you to access a wide range of entertainment options at your fingertips.
Whether you want to stream your favorite shows, play games, or access popular streaming services, adding apps to your Vizio Smart TV is the key. With just a few easy steps, you can enjoy your TV viewing experience and customize it according to your preferences.
So, let’s get started and discover how easy it is to add apps to your Vizio Smart TV.
How does Vizio SmartCast Work?
Installing apps on Vizio Smart TV depends on the capability of the platform it is running on, its release, and the model series.
- Until 2017 VIZIO VIA & VIZ PLUS TVs releases allow you to install apps from the Connected TV Store.
- Vizio Smart TVs released between 2016 – 2017 do not provide any built-in app nor allow you to install any apps but you’re able to cast content via Chromecast-enabled apps on your tablet or phone.
- Vizio 4K UHD TVs released during 2016 – 2017. And smart cast TVs released in 2018 don’t allow you to install apps. Apps available in these series are all built-in. Apart from this, you are able to cast content from Chromecast-enabled apps that are installed on your Android phone. Tablet or can even be cast from Apple devices over AirPlay.
Steps To Add Apps on Vizio Smart TV
Here are the steps to add apps on Vizio smart TV:
- Power on your Vizio Smart TV and ensure that it is connected to the internet. You can connect via Wi-Fi or an Ethernet cable.
- On your Vizio remote, press the “V” button to launch the Vizio SmartCast Home screen.
- Using the arrow keys on your remote, navigate to the “Apps” tab located at the top of the screen. Press the OK button to select it.
- In the Apps menu, you will see a selection of pre-installed apps. Scroll through the available apps using the arrow keys to find the one you want to add.
- If the app you want is not pre-installed, navigate to the “Featured” or “All Apps” section and press OK. This will open the Vizio App Store, where you can browse and search for additional apps.
- Once you find the desired app, select it and press OK. You will be taken to the app’s details page.
- On the app’s details page, click the “Install” or “Add” button to initiate the app’s installation process. Follow any on-screen prompts or instructions that may appear.
- After the installation is complete, you can locate the newly added app on the Apps menu. Use the arrow keys to highlight the app and press OK to launch it.
- Repeat the process to add more apps to your Vizio Smart TV.
Customizing SmartCast Core Apps
Core apps are in-built apps installed onto the TV and are directly accessible on the screen without casting. Below I have mentioned some Vizio SmartCast TV Core Apps
- CBS News
- Dove Channel
- FilmRise
- FitFusion
- Love Destination
- Netflix
- Redbox
- Pluto TV
- Hulu
- Amazon Prime Video
- TasteIT
- Toon Goggles
- TV Games
- Xumo
- YouTube TV
Managing core apps are quite easy, Vizio’s Customize App Row feature comes in handy when you want to manage the preinstalled apps.
This feature allows you to re-order the core apps that are displayed on your screen so that you can re-group your favorite apps together.
Here’s how you can easily use Customize App Row option:
- Press the [Customize App Row] icon on your remote control.
- Select the app using the left and right arrow keys provided on the remote control and press [OK] and then [Done]
SmartCast – How Does it Work?
Google Chromecast platform is the foundation of SmartCast which allows steaming internet app content on a TV.
Through casting it from a compatible smartphone or tablet. It’s that the TV has a built-in Chromecast, and you don’t need to plug a Chromecast dongle into the TV.
But the SmartCast app for smartphones or tablets goes beyond casting that provides a control for all TV functions including – input selection, sound settings, and picture calibration settings.
The best feature I like is that the TV will automatically switch from the current source input to the casting source.
SmartCast also allows you to see what apps it is available when selecting a movie title or a TV, instead of going around to check each app to find that out.
It also provides you the recommendation based on your affinity.
You may also like:
Conclusion
In conclusion, adding apps to your Vizio Smart TV is a user-friendly process that can greatly enhance your entertainment experience. By following the steps outlined above, you can easily navigate through the Vizio SmartCast Home screen, access the app menu, and install your desired apps.
Whether you’re looking to stream movies and TV shows, listen to music, or explore other interactive content, adding apps to your Vizio Smart TV allows you to customize your viewing preferences and access a wide range of entertainment options. Take advantage of the Vizio App Store to discover new apps and expand your content library.
FAQs
How do I access the app store on my Vizio Smart TV?
You can access the app store on your Vizio Smart TV by pressing the V button on your remote control. This will bring up the Vizio SmartCast home screen, where you can navigate to the app store and browse for new apps to download.
How do I download apps on my Vizio Smart TV?
To download apps on your Vizio Smart TV, you can navigate to the app store, search for the app you want to download, and then select the “Install” button. Depending on the size of the app and the speed of your internet connection, it may take a few minutes to download and install the app.
Can I add apps to my Vizio Smart TV if it’s an older model?
Yes, you can still add apps to older models of Vizio Smart TV, but the process may be slightly different. You may need to use a different method to access the app store, such as using a third-party app or casting from your mobile device.
How many apps can I add to my Vizio Smart TV?
The number of apps you can add to your Vizio Smart TV depends on the amount of storage. However, most Vizio Smart TVs have plenty of storage space to accommodate multiple apps.
Can I delete apps from my Smart TV?
Yes, you can delete apps from your Vizio Smart TV. Navigating to the app on the home screen, pressing the asterisk button on your remote control, and selecting “Delete.” This will remove the app from your device and free up storage space.