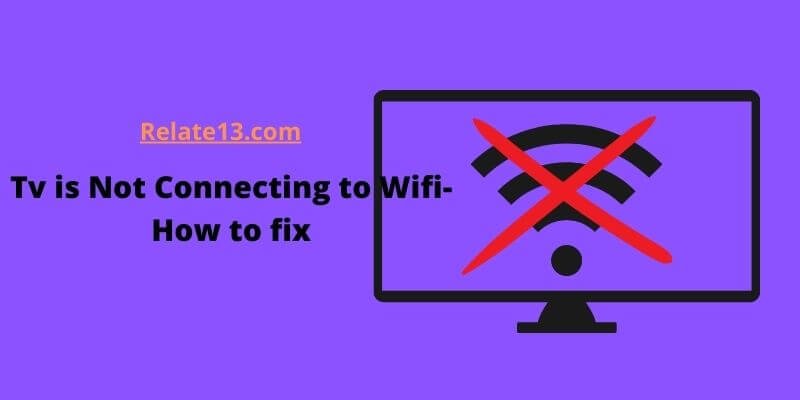TV is not connecting to wifi? Is Tv or your router/modem have something to do with it? Let’s Find out by checking some of the quick tricks.
There is no need to panic if your smart TV is not connecting with wifi. Mostly all the smart TVs have their own set of instructions to use. But there are some common fixes that are used to troubleshoot all smart TVs.
Hang in there while we are about to give you some common as well as special quick fixes according to your own smart TVs like LG, Samsung, Sony, etc. So, here is a handy and simple checklist, which will help you to check and resolve your issues.
Tv Not Connecting To Wifi – Here is the Fix
Here are some solutions to fix your problem instantly.
Method-1 Basic Troubleshooting Tips
Using these tips, firstly we find out whether there is an issue with the Tv or not. To check if your Smart Tv is the root of your problems, Follow these mentioned steps:
- Unplug your modem, router, and Tv. But make sure that all the ethernet cables are still plugged in.
- Now, Plug the modem and router back and then into your Tv.
- Note that, there should not be any other smart devices connected with the router.
- Remove any USB, if attached.
- Check the time zone and date by pressing settings on your remote, and then to all settings followed by General and then Set up Date and time.
- Connect your Tv with another router or any Hot spot if available.
- Also, make sure that you are using the current and updated version of your software.
Mostly, if there are some common issues, those can be quickly fixed by these quick steps, If not, Don’t panic! We have other troubleshooting tips also.
Still not working? Try this method too.
Method 2- Hard reset the Router
- Go to the Main Menu and select Service Menu – Click Factory Reset to hard reset the TV.
- (If you have a Samsung TV and it doesn’t have this menu, turn it off, then on the remote, press MUTE, 1, 8, 2, and POWER until the service menu appears, then select FACTORY RESET – don’t change any other settings!)
- In the TV menu, try both the automatic and manual IP address inputs – Manual IP – DNS SERVER to test is 8.8.8.8.
- Set the 2.4GHZ channel from AUTOMATIC to 1 in your router’s settings, then reboot and try to connect.
- Switch “IP settings and DNS Settings” to “Obtain Automatically” in the TV’s IP settings.
- Is it conceivable that you relocated the router to a different location? If yes, try it.
Method- 3 Network Reset
Make certain you’re using the proper password (Password is located on the router itself)
- Unplug the modem for 5 minutes before reconnecting it.
- Turn off your router for 5 minutes and then plug it back in.
- Unplug the TV for 5 minutes before plugging it back in.
- Go into the TV menu – SETTINGS – GENERAL – NETWORK – NETWORK STATUS and select NETWORK RESET.
- Change the DNS SERVER in the TV menu to 8.8.8.8.
- Your TV’s firmware should be updated to the most recent version.
- To make sure this isn’t creating problems, turn off all firewalls.
- Return to the TV and try to connect to the internet.
- (If the connection is successful, you can stop here; if not, proceed down.)
- Consider connecting in a new way. Alternatively, try connecting through 2.4, 5, guest SSID, or WIFI direct.
If the password was successful, it was either incorrect or a component needed to be changed or updated.
You may also like:
- Apple Tv is not working-Fixed
- What to do Internet Keeps Dropping & Disconnecting?
- Spectrum Internet Not Working-Fixed
- Benefits of Watching Cable TV
Conclusion
In case your smart TV is not connecting to wifi, then go through the tips listed above. Try each one of those and see which one works for you and let us know. Please comment below if you have any doubts regarding this post on how to fix “TV Not Connecting to WiFi”. We will try our best to provide more helpful information so that you can have a better knowledge about it.
Happy Weekend! 🙂