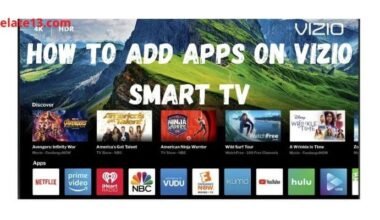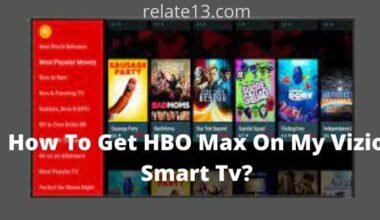I am relaxing on my couch, ready to watch my favorite show on my LG TV. But when I reach for the remote, you realize it’s missing. I start to panic a little because I am not sure how I will be able to control my TV without it.
As I start to search for the remote, I remember that I have read about some ways to control your LG TV without a remote. I decided to give them a try, and here are five simple ways to control LG TV without a remote.
In this article, I will walk you through the 5 different ways to control your LG TV without a remote, explaining each way in detail.
Can I Use My LG Smart Tv Without a Remote?
You would also be surprised to see what a smart TV OS such as Android can bring to the table.
Being an Android TV, there are ways to control or use your TV with your Android-enabled phone as well. We are going to explore such ways today in case you have lost your traditional TV remote and cannot find it.
So let’s take a look at these Methods to Use LG Smart tv without a remote.

You can use any of these given methods to control your LG TV with a remote:
1. Using a mouse to control your LG TV
This is a unique method to control your LG TV, one that often gets overlooked and ignored altogether.
For this method to work, you will need either a wired mouse or a wireless mouse. We would recommend using a wireless mouse so that you do not need to stand in front of or close to the TV if you want to change something.
This is probably the most basic way to use an LG Smart tv without a remote. Here is how you can do it:
- Your LG smart TV will have a USB port tucked away somewhere either behind the panel or mounted on either side of the panel.
- Plug your USB mouse into any of the given USB ports.
- Turn on your TV using the power button.
- Select INPUTS using the channel up or down buttons.
- You will be greeted by a prompt on the right side of the screen.
- Use your mouse to select the input you want to use.
As simple as that and works like a charm. It might feel off in the beginning, but you will get used to it after a while.
2. Manual controls of the LG TV
No TV, even today, comes without actual physical buttons that are meant for basic functionality. You can use these buttons to control your TV in case you have lost the remote control.
Here are all the buttons that you will find either at the back or at the side of your LG TV –
1. Power ON or OFF button: You will get a single key to do both functions. This is usually at the top of the order of the buttons on the physical TV itself. You can find this button under the logo and can manually turn on and turn off your LG Smart Tv.

2. Menu button: This button will take you to the main menu of the TV
3. OK button: This key is common in most TVs. Once you navigate to the option you want to select, you confirm your actions using this key.
4. Channel buttons: These are commonly used for navigating through the menu and the UI of the TV.
5. Volume buttons: Often located at the bottom, these also help you in navigating through the UI and the menu apart from helping you increase or decrease the TV volume.
These buttons will most certainly help you navigate through the menu and the UI, but in today’s digital age, we no longer have a single source of audio/video.
You will often find another key labeled as ‘Source’ at the back of the TV. Pressing down the source button will help you switch to your set-top box or any other source that you may have plugged into your TVs such as your gaming console or something like a FireStick.
The problem with the physical keys is that you will not be able to scroll through the TV settings and change them to your liking. It will also take you a long time to navigate through all the channels before you stumble upon the channel you were looking for.
3. Use Smart Remote Apps to control LG TV
All smart TVs these days work with an internet connection to bring the smart tag to it. They often require an internet connection either via ethernet or Wi-Fi.
Most TVs come with their own application for smartphones. These applications can be used to control your smart TV through these mobile applications.
One that LG pairs with is called LG ThinQ app. You can find it on the Google play store and download it from there.
You will, however, still need to turn on your TV using the physical buttons located either at the back or mounted at the side of your LG TV.
Here is how to get the app working with your LG TV:
1. Download the ThinQ app from the Google Play Store.
2. Once you download and install the app on your smartphone, you will need to pair it with your TV.
3. Remember, you need to be on the same network, i.e. Wi-Fi, for this method to work. If your TV and smartphone are not on the same network, this method will not work.
4. You will then need to press the ‘+’ symbol. You will find it at the top of the screen. After that, you will then be prompted by the app with a certain number of questions. Provide the asked information and click OK.
5. Now, go to the Home Appliances page of the application. You will find a list of devices available. Look for your TV on the list and select it.
6. You will be prompted with the verification code on the TV. Feed it into the app and press OK.
7. Now go back to the home page and you will find all your TV remote controls on the app.
Other smartphone apps to control your LG TV
If you are unable to download or for some reason unable to use the ThinQ app, there are other similar options of applications that are available on the Google Play Store. Let’s explore some of these options.
1. Android TV Remote: this app does exactly what it says. You will need to be on the same network (wi-fi) as your TV for this to work. It works in a similar fashion as the ThinQ app.
This app can only control Android TVs though. It has great features apart from TV controls such as Google voice assistant. You can use your voice to control your TV.
2. Universal TV Remote Control: This is one of the most basic apps out there to control your TV.
This also requires you to be on the same network as your TV (wifi). It is most suited for people who have cable and need to scroll through the channels.
5. Using your Xbox to control your LG TV
This method is exclusive to people who own an Xbox. If you have lost your TV remote and have an Xbox, well, you are in luck. It may be overkill for controlling your TV if you have lost your remote. It can not only control your Xbox features but your entire TV as well.
Here is how you can control your LG TV with an Xbox:
- Turn on the TV and Xbox.
- Go to Settings > TV > OneGuide Menu
- Now you will need to select Device Control
- You will be shown a list of devices. Select LG TV.
- Once done, click on the option which reads Automatic > Send Command
- This will then mute your TV. Click ‘Yes’ once your TV is muted
- Press the B button and then Power Settings.
- Select the option that reads ‘Xbox One turns on and off my devices’
And that is it, folks. As simple as that to control your TV if you have lost your remote.
You may also like:
- How To Use Airplay On LG Smart TV
- Reset LG Smart TV To Factory Settings
- How To Use Airplay On LG Smart TV
Conclusion
In conclusion, losing or misplacing the remote control for your LG TV can be a frustrating experience. However, as we’ve seen in this article, there are several ways to use your LG TV without a remote control. From using the physical buttons on your TV to connecting your smartphone or tablet to your TV, these methods can help you control your TV and enjoy your favorite shows and movies.
By following the step-by-step instructions provided in this article, you can easily turn on your TV, change the input, adjust the volume, and access many of the basic features of your LG TV without a remote control. And if you encounter any issues along the way, the troubleshooting tips outlined in this article can help you resolve common issues and get the most out of your LG TV.
So, whether you’ve lost your remote or simply want to explore different ways to use your LG TV, you now have the knowledge and tools to control your TV without a remote control.
FAQs
Q: Can I still access all the features of my LG TV without a remote control?
Yes, while some features may require the use of a remote control, you can still access many of the basic features of your LG TV using the methods outlined in this article.
Q: How do I turn on my LG TV without a remote control?
If your LG TV has physical buttons on the front or side of the TV, you can use these to turn your TV on and off. Alternatively, you can use a smartphone or tablet to connect to your TV and turn it on.
Q: How do I change the input on my LG TV without a remote control?
If your LG TV has physical buttons on the front or side of the TV, you can use these to change the input. Alternatively, you can use a smartphone or tablet to connect to your TV and change the input.
Q: How do I adjust the volume on my LG TV without a remote control?
If your LG TV has physical buttons on the front or side of the TV, you can use these to adjust the volume. Alternatively, you can use a smartphone or tablet to connect to your TV and adjust the volume.
Q: Can I connect my smartphone or tablet to my LG TV without a remote control?
Yes, you can connect your smartphone or tablet to your LG TV using a variety of methods, including Wi-Fi, Bluetooth, and HDMI cables.
Q: What should I do if I encounter issues using my LG TV without a remote control?
If you encounter issues while using your LG TV without a remote control, try troubleshooting the issue using the methods outlined in this article. If the issue persists, you may need to purchase a replacement remote or seek professional assistance.