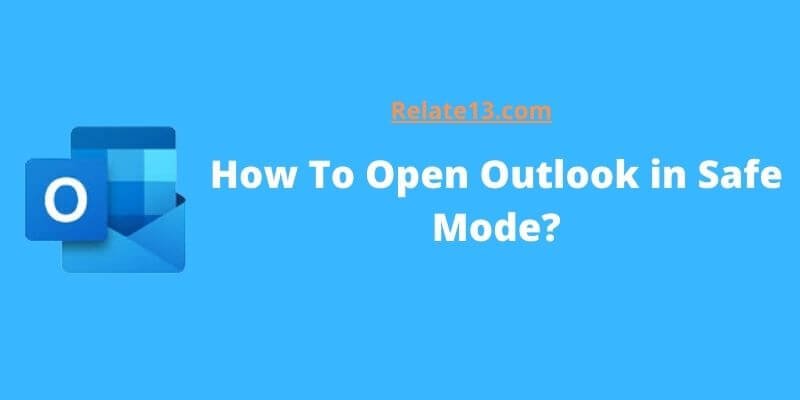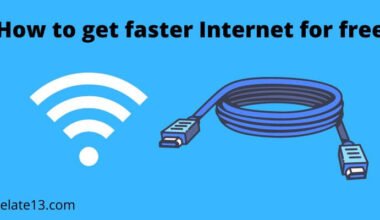If you ever need to open Outlook in safe mode? Sometimes we may experience problems while working in Outlook, It may hang or you may receive an error message.
The error message may be due to any malware or firmware that may catch up on your device. Normally, people usually find it every now and then.
To avoid this, You can start Outlook in Safe Mode to troubleshoot the problem. So, let us see how to open Outlook in Safe Mode.
What is the safe mode in Outlook?
Outlook’s Safe mode is an advanced mode that can be triggered if the user encounters a problem opening Outlook.
Safe mode is not a way to troubleshoot everyday issues with Outlook, but rather a tool for when you are unable to access the program by normal means.
In simple terms, Safe mode in Microsoft Outlook is a feature that allows you to start the built-in features with a limited set of functions and no extensions to assist you to debug problems.
Whether the software crashed recently or be it a virus, it may start in safe mode always normal as ever.
The most common way to enter safe mode in Outlook is by pressing CTRL+ALT+DEL and then clicking on Restart in Windows 10 & 8 or Restart in Windows 7, followed by selecting “Safe Mode”.
Once you’re done with your task, follow the same steps again or close down your computer and just reboot normally into your operating system.
Can you use Outlook in safe mode?
The answer is YES.
When you launch Outlook on your computer in safe mode, only vital files are loaded.
In this manner, if there are any difficulties with third-party add-ins, for instance, you may delete them and utilize the app to test for remedies.
How to enable safe mode in Outlook?
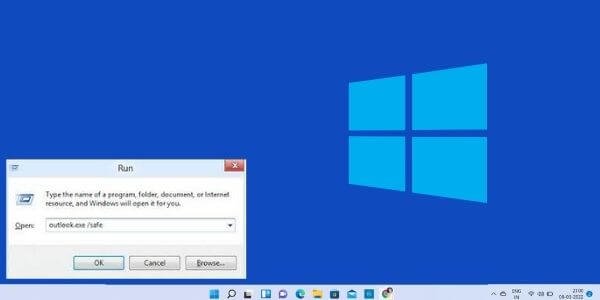
There are many ways to enable safe mode in Outlook.
Many companies have Outlook as the only medium to contact clients through email. And the complications with the outlook bring inconvenience to them.
So here let’s get to how to run Outlook programs without any sort of difficulty with them.
Method 1: Use the Run dialog box
1. To enter the Run dialogue box, use the keyboard shortcut Win+R. Alternatively, type run and hit Enter in the Windows Search box.
2. Enter this command in the Run dialogue box, then choose OK:
/secure outlook.exe
3. To launch the default Outlook profile, pick it in the Choose Profile window and click OK.
4. Outlook should now open in protected mode.
Method 2: How to Make an Outlook Safe Mode Shortcut
Did you know, A new shortcut to “outlook.exe” can be manually generated, along with the /safe” option?
For that, You must first discover the location of outlook.exe, which is usually found via the given steps:
- Go to the Desktop and right-click on any available empty space.
- To make a new Outlook shortcut, go to File>>New>>Shortcut.
- Type the path to where outlook.exe is located in the supplied tab or use the Browse button to browse the location.
- Now type space followed by /safe: ” /safe”
- The path will be “C: Program Files (x86)Microsoft OfficeOffice14OUTLOOK.EXE” /safe
- Next, give this shortcut a name.
- After that, click Finish.
Method 3: Using .exe location
For this method as well, you have many options to go. For starters, you can use,
- Windows version users should go to the Start menu.
- To open a Command Prompt, type cmd and click Enter.
- Press Enter after typing outlook.exe /safe.
- In safe mode, Microsoft Outlook will open.
You may also like:
Final words
There are many ways to use Outlook as explained in the above guide.
Whether you use a shortcut or .exe location, you’ll easily be able to utilize outlook without any inconvenience or malware on your PC/laptop.
Hope the guide proves useful to you. In case you are having any queries, let me know in the comments section.