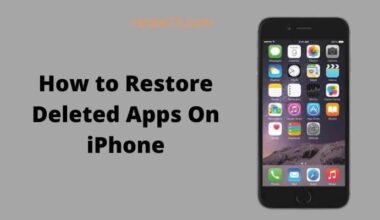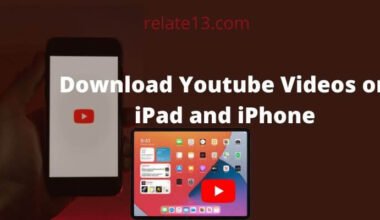Are you an iOS user with an iPhone or iPad and want to pin and unpin messages on your device? If you don’t know how to pin and unpin messages on your iPhone and iPad, then you don’t have to worry now because in this article you will get the best method to solve this issue instantly, and you can do it side by side while reading this article.
Let me tell you that by pinning messages, you can quickly access them without scrolling through loads of conversations. Whether you want to keep track of important information or have quick access to frequently used messages, pinning messages on your iOS device is a simple and effective solution.
I have made this article with my personal experience and would love to share it with you all here. I will take you through the best steps to help you stay organized and efficient in your messaging endeavors.
How to pin messages on iPhone and iPad
There are actually three ways to pin a chat. Look for these ways one by one.

Method-1:

- First, open the Messages app on your iPhone or iPad.
- The app will now open with a message list in front of you.
- Press and hold the chat you want to pin or want to see it on top.
- Tap the option needle (name)
Your chat is now pinned, and you will now see it at the very top of any message.
Method-2:
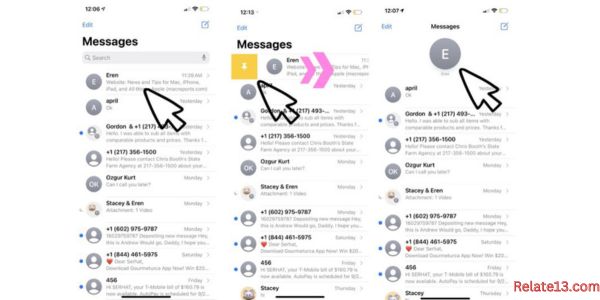
- You need to open the Messages app on your iPhone or iPad.
- This will display the message list. You must swipe right on the chat you want to pin to bring it to the top.
- Swipe right to reveal a yellow pin icon. Tap it to open the chat, and tap it to pin the chat.
Also, the chat is now pinned even if you use this second method.
Method-3:
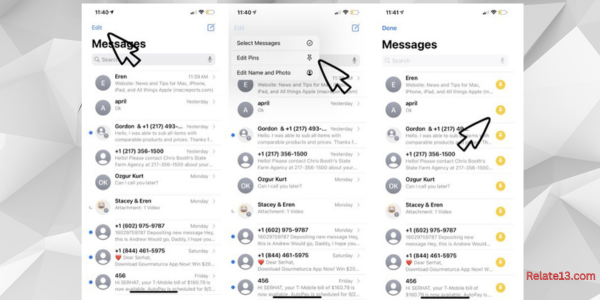
- Open the messaging app on your iOS device, such as an iPhone or iPad.
- In the upper left corner of the message list screen, you will see an Edit option. Tap it.
- Then you have to tap on the “Edit Pin” option that appears in the pop-up options menu on your screen.
- Select the conversation you want to pin, then tap the yellow pin icon to the right of the conversation.
Finally, you pinned the chat the third way.
Note:
When you pin a chat, it disappears below. Once pinned, it will always appear in a large, pinned circle at the top of the screen. If there is no profile picture for this contact, the first letters of this contact’s name will be displayed.
If a contact’s name is saved as “Robert” and there is no profile picture for the contact, the letter “R” will appear in a large circle with a gray background.
How to unpin messages on iPhone and iPad
What if I don’t want my previously pinned chats to appear at the top? Just unpin it. Not sure how to fix your chats? Here are some simple steps to help you fix your chats.
So, if you want to detach from the chat, follow these steps:
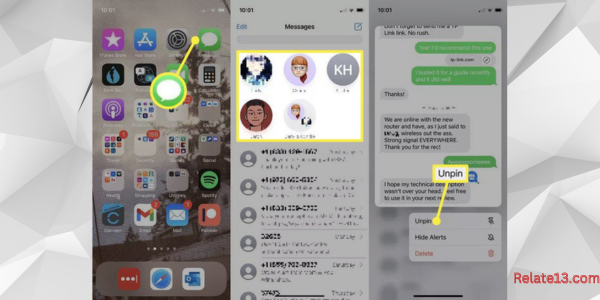
- Open the messaging app
- Press and hold the pinned chat you want to unpin.
- A new menu appeared
- Tap Unpin. Pinned chats are now unpinned and appear like other unpinned chats. This chat will no longer appear on my top
Conclusion
I have tried to include the best method to pin and unpin messages on iPhone and iPad in this article, enabling you to have specific conversations or quick access to important information. This feature is designed to enhance your messaging experience by making it more convenient and efficient.. By following any of the three methods from the article according to your device you can be able to do it and hopefully, you have done it too if you still face the problem then you can post your comment I will solve your every query.
You may also like:
- How to Factory reset settings on iPhone
- Best iPhone Hacks, Tips, And Tricks
- How To Recover Deleted Apps On iPhone?
- Best iPad apps for students
FAQs
Can I customize the order of pinned messages on my iPhone or iPad?
No, the order of pinned messages on your iPhone or iPad cannot be customized. The pinned messages will always appear at the top of your message list in the order in which they were pinned. However, you can unpin and repin messages in a different order to change their positions.
How many messages or conversations can I pin on my iPhone or iPad?
There is no limit to the number of messages or conversations you can pin on your iPhone or iPad. You can pin as many messages or conversations as you like, as long as they are not already pinned.
Will pinned messages or conversations be affected if I delete the messaging app or reset my iPhone or iPad?
If you delete the messaging app or reset your iPhone or iPad, the system will remove all pinned messages or conversations. However, if you reinstall the messaging app or restore your device from a backup that includes the pinned messages, it will restore them.
Can I pin messages or conversations from different messaging apps on my iPhone or iPad?
Yes, you can pin messages or conversations from different messaging apps on your iPhone or iPad, as long as they support the pinning feature. For example, you can pin messages from iMessage, WhatsApp, or Facebook Messenger, among others. However, the pinning feature may be located in different places or have a different icon depending on the messaging app.