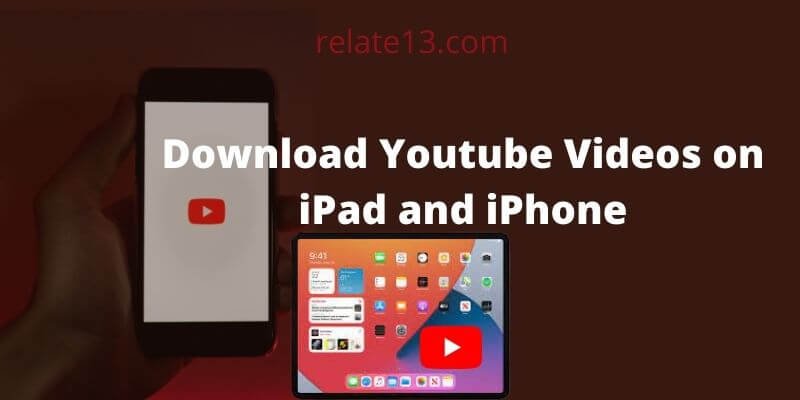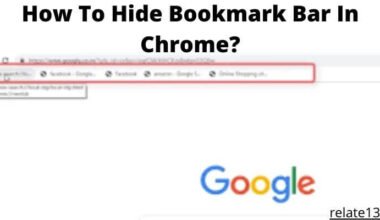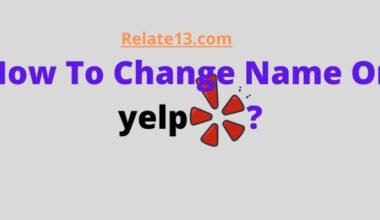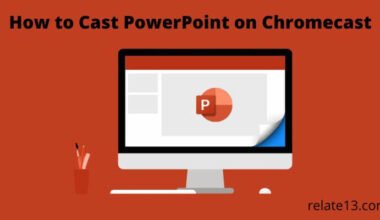I am planning a road trip and I want to download some of my favorite YouTube videos to watch on my iPhone or iPad while I am offline. However, I am not sure how to download YouTube videos on my Apple device. I have heard that there are apps that can help with this, but I am not sure which one to use.
So I decided to do some research and find a trusted app and different ways that will allow me to easily and safely download my favorite YouTube videos for offline viewing.
You can also download youtube video thumbnail images just in case you ever wondered.
In this article, I will discuss the different ways explaining each way in detail so you can easily and
5 Methods To Download YouTube Videos on iPad and iPhone
If you want to save your favorite videos from YouTube on your device you can use any of these given methods to download the content straight to your phone gallery.
Here I have written down 5 best ways to download content from YouTube:
Method 1: Download YouTube Videos to iPad Directly

This free YouTube video downloader, EaseUS MobiMoMover, makes it simple to download YouTube videos to an iPad. EaseUS MobiMovers may be used as an iOS data transfer tool as well as a YouTube downloader.
You can accomplish the following with the YouTube downloader:-
- Connect your iPad to your computer, launch EaseUS MobiMover, select “Video Downloader” as your storage location, and select iPad.
- Copy the URL of the YouTube video you’d like to download, paste it into the MobiMover box, and then hit the “Download” button.
- When you press the “Download” button, MobiMover analyses the URL and downloads the YouTube video to your iPad instantly.
- When it’s finished, go to the TV option, and then click on the option of Library, After that, select the option of Movies on your iPad to check it out.
You may also transfer files to an iPad, back up the files on it, and move data from one iPad to another if necessary. Don’t be afraid to give it a shot.
Method 2: Using Documents App

If you don’t have access to a computer, you can save YouTube videos using the Documents app. Documents is a file manager for iPhone that also allows you to download YouTube videos. If you want to try this method, make sure your iPhone or iPad is running iOS 12 or later.
Then, on your iPad, install this app and follow these instructions to store YouTube videos:-
Step-1: Get the URL for the video you want to download ready. In the YouTube app on your iPad, look for the video you want to download.
Once you’ve discovered it, select “Copy Link” from the “Share” menu in the upper right corner of the screen.
Step-2: Use the Documents app to download videos. On your iPad, open documents.
Click the Safari browser symbol, a small compass at the bottom of the screen, in the bottom right corner of this app.
To continue, type savefrom.net into the address box and press the GO button. Then, in the saveform.net text box, paste the YouTube URL you prepared in Step 1. To save the video to your iPad, tap “Download.”
Step-3: Open the Documents app and look at the stuff you’ve downloaded.
After the films have been successfully downloaded, you can open the Documents by tapping the video file name. When the video begins to play, press “Done” to exit the video.
After that, you may check the downloaded things by clicking on the “Downloads” folder icon. You may then drag it into the Photos app.
Method 3: Download YouTube Videos Without Using an App
If you don’t want to utilize the app, you can use certain internet video downloader apps to download YouTube videos to your iPad.
You may be able to avoid installing apps as a result of this. However, you’ll have to do a different step to transfer videos from your PC to your iPhone/iPad.
Many online YouTube Downloaders are available to assist you to save YouTube videos to your computer or mobile device.
Most of these apps follow a similar procedure and allow you to select the video quality and format.
There are also some more benefits to using internet video downloaders.
- On your computer or iPad, go to the internet video downloader.
- Paste the YouTube video’s URL into the URL box and select “Download”. (Close the tab and return to the previous page if you are directed to another page that asks you to download something.)
- Select one of the options in the “Download Video with Sound” section and click “Download.”
- Once it’s finished, verify the videos in your PC’s “Downloads” folder and then transfer the YouTube videos to your iPhone or iPad.
- You can check the saved YouTube video in the Photos app if you download the video to your mobile device.
Method 4: Use YouTube Premium to download YouTube videos on your iPhone or iPad.

YouTube Premium is a YouTube-sponsored paid streaming membership service.
You can watch videos without ads, play videos in the background, and, most significantly, save videos from YouTube to your mobile device using this service.
YouTube Premium is free for the first month, then $11.99 each month. Instead, purchase a YouTube Premium subscription if you wish you can download YouTube videos directly to your iPhone or iPad.
Using the YouTube App, save a video from YouTube on your iPhone or iPad:
- On your iOS device, open the YouTube app and play the video you wish to download.
- To save the YouTube video to your iPhone or iPad, tap “Download.”
- When it’s finished, go to “Library” > “Downloads” to see what videos were downloaded.
Method 5: Use an iOS app to download YouTube videos to your iPhone.
Another option for downloading YouTube videos to your iPhone is to use an iOS video download app.
To save YouTube videos to an iPhone or iPad, use apps like Shortcuts and Documents. Given that Documents (available in the App Store) may not work in the United States, I’d like to show you how to download YouTube videos on your iPhone using Shortcuts.
To save a video from YouTube to your iPhone Camera Roll, make sure your iDevice is running iOS 12 or higher and follow the steps below.
- On your mobile device, go to https://www.icloud.com/shortcuts/fca16b7e36824fae8df26df05bbb5325 and download Shortcuts.
- In any app on your iOS device, tap the Share icon, then tap More, then Shortcuts.
- In the YouTube app, go to the video, click the Share, then the “Shortcuts” option. And then click on the option of “Download YouTube.” The download will then begin.
- When it’s finished, choose “Save to photo album.”
- Now you may see the video in your iDevice’s Camera Roll using the Photos app.
You may also like:
- Youtube not working on iPhone: Easy fix
- Enable Restricted Mode on Google, Youtube, and Netflix
- How to Go Live On YouTube?
- How to watch Youtube shorts on a PC
Conclusion
Finally, downloading YouTube videos to your iOS device—whether it’s an iPad or an iPhone—can be incredibly helpful, especially if you’re out and do not have access to the internet.
The top 5 methods for downloading YouTube videos to iOS devices are discussed in this article. Now you can enjoy your favorite content without worrying about internet connectivity issues.
Remember to select the strategy that serves you best, whether it is YouTube Premium or a third-party app. You can easily download YouTube videos to your iPad or iPhone using these quick techniques.
Why then wait? Get going right away to enjoy your preferred videos wherever you are even without internet!
Frequently Asked Questions
Can I download YouTube videos in high quality on my iOS device?
Yes, you can download YouTube videos in high quality if the video is available in that resolution. Some third-party apps also allow you to select the video quality before downloading.
How can I download YouTube videos on my iPhone using a computer?
The use of third-party apps or websites to download YouTube videos on iOS devices is against YouTube’s terms of service, and it may also violate copyright laws. YouTube provides a way for users to download videos through its own app by subscribing to YouTube Premium, which allows users to save videos for offline viewing.
If you don’t want to pay for YouTube Premium, you can still watch YouTube videos offline by adding them to your “Watch Later” playlist. To do this, find the video you want to watch and tap the “Add to” button below the video. Select “Watch Later,” and the video will be added to the playlist. Then, when you’re offline, you can open the YouTube app and watch the videos in your “Watch Later” playlist.