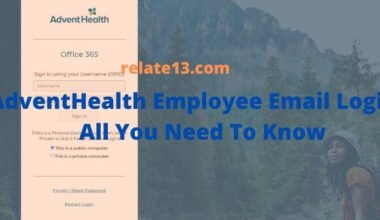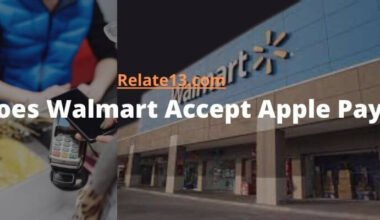Every Mac user waits with bated breath for the yearly Mac OS update. And each year, Apple diligently releases a new macOS version around the autumn/fall. The current macOS version is Ventura, and Apple has already announced the release of macOS Sonoma. Hence, if you are still using Mac OS Big Sur or Monterey, it is high time to jump to Ventura.
This article focuses on preparing your Mac for Ventura, but the same applies to any new Mac OS update.
Check System Compatibility
It would be best if you never got too excited about software updates because your Mac may not support the new macOS version. Hence, the first step is to check, or your efforts will be futile.
Check whether your Mac is compatible with Ventura by clicking the Apple menu > About This Mac, and note the year your system came out.
The Mac models compatible with Ventura are MacBook 2017 and later, iMac 2017 and later, MacBook Air 2018 and later, iMac Pro 2017 and later, MacBook Pro 2017 and later, Mac Mini 2018 and later, Mac Pro 2019 and later, and iMac Studio 2020.
Check Available Storage and Make Some Space
To install Ventura and ensure it functions properly, your Mac must have around 12GB of free space. Hence, it is recommended to have about 20-25GB of free storage space. Getting by with less space is possible, but more is always recommended.
To check how much free space is available, click the Apple menu > About This Mac > Storage. The graph will show you the occupied space and how much is available. If you run low on storage, you must free some space before upgrading.
Apple’s in-built Storage Optimization tool is pretty handy when you need to manage space. Click Storage > Manage and choose Recommendations in the sidebar. You can activate all the recommendations by following the on-screen prompts.
Also, enabling the Optimize Storage feature will show you purgeable data. Purgeable will be found next to the color-coded sections for Apps, Documents, Photos, etc.
Generally, you don’t have to try to clear purgeable space on Mac because the system removes these files to meet memory space requirements. You can also manually clear this space by clicking Manage under Storage.
Other ways to clear storage space are:
- Attacking the Downloads folder and eliminating duplicate files, redundant documents, etc.
- Check the Trash and delete all the files that are sent here. Empty the Trash.
- Remove cookies and cache that build up over time and cause unnecessary clutter while hogging valuable space.
Create a Backup of Your Mac
Proceeding with the update without backing up your Mac is a big mistake. You may lose your essential files after the update. Hence, create a backup of your Mac.
You can transfer essential data to iCloud so they are safely tucked away in the cloud storage and can be easily accessed across Apple devices. Or you can use Time Machine.
If you choose the latter backup option, connect an external hard drive to your Mac and click the Apple menu > System Preferences > Time Machine > Select Backup Disk > choose the one you wish to use and click Use Disk.
The backup will immediately start and may take a few moments to complete.
Connect to a stable Internet Connection
For the final step, you must connect to a stable Internet connection. If there’s any sudden interruption in the connection, the update will fail, and you will have to start the process all over again. Also, interruptions may result in data corruption and cause problems.
Avoid such issues by ensuring your network connection is reliable and fast. You can achieve this using an Ethernet connection because this option is safer.
So, these are the steps to prep your Mac for a major OS update. Since Ventura is the current macOS version, check out the features you will get after making the above-mentioned efforts to get your system ready:
- Distraction-minimizing Stage Manager improves focus by placing the current application in the center and stacking the rest of the open windows on the left. The rest of the apps are waiting patiently, and when you click on any of them, it assumes the position in the center.
- Continuity Camera lets you use your iPhone’s camera as your Mac’s webcam. Thus, you can also use your phone’s photo and video effects, filters, etc.
- Passwordless passkeys so your digital accounts are safer. Passkeys can only be used from the device where they were created and hence, cannot be stolen.
- Mails and messages can be unsent after you have sent them. In the Messages app, you can edit the messages after they are sent.
More exciting features are available, and you can use them by upgrading your system. So, without further ado, get your Mac ready and upgrade to Ventura. Also, follow the same steps to upgrade to Sonoma when the beta or final version is released.
You may also like: