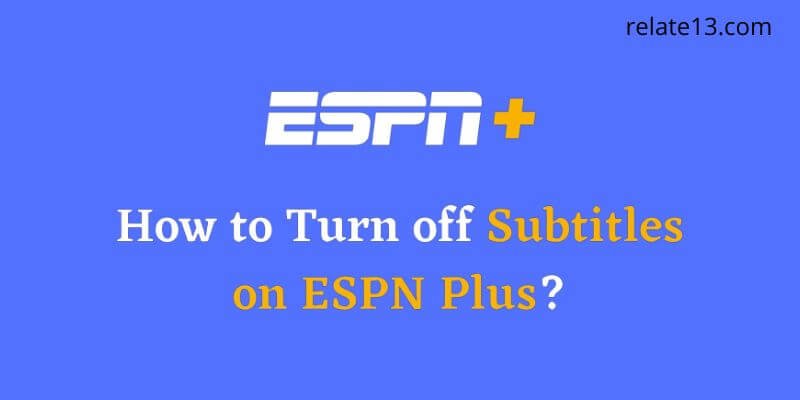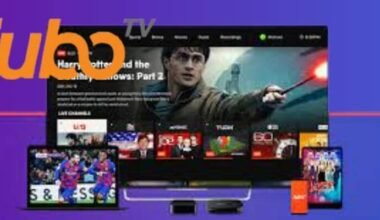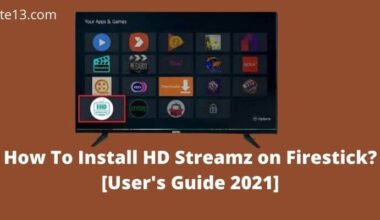Ever feel like those little words at the bottom of the screen are blocking your view of the amazing plays on ESPN+? Don’t worry, turning off subtitles is super easy, just like benching a player for a rest! Here’s how to turn off Subtitles on ESPN Plus:
Think of subtitles as superpowered text versions of what’s being said on screen. They appear at the bottom, just like comic book captions, showing you the dialogue, commentary, and even sound effects like “[CRACK of the bat]”. Subtitles can be:
Sometimes they’re helpful, like explaining what the announcers are saying or translating languages. But other times, you might want them to take a break so you can focus on the action.
But don’t worry you can turn them on or off on ESPN Plus whenever you need them, just like Clark Kent putting on his glasses!
How To Turn Off Subtitles on ESPN+
Turning Subtitles off is like calling a play: The way you do it depends on where you’re watching ESPN Plus.
1. On Your Computer:
- Look for a gear icon or “Settings” button on the video player.
- Click it and find the “Subtitles” or “Closed Captions” option.
- Choose “Off” or uncheck the box. There you go, captions are out of the game!
2. On Your Mobile or Tablet:

- Select the live sports event or on-demand content you wish to watch.
- Tap the video player screen to bring up the player controls.
- Look for the “CC” (Closed Captioning) button, typically located in the lower-right corner of the player.
- Tap the “CC” button to Off” or uncheck the box. Now you can see the plays without any text interference!
3. On Smart TVs:
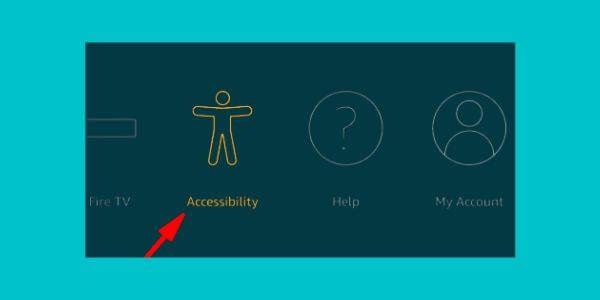
- Choose the live sports event or on-demand content you want to watch on ESPN+.
- Each TV is different, so look for a “Settings” or “Accessibility” button on your remote.
- Find the “Subtitles” or “Closed Captions” option and turn it off often found under the settings or options menu. If you can’t find it, check your TV’s manual for specific instructions. Boom, the subtitles are benched!
4. On Roku:
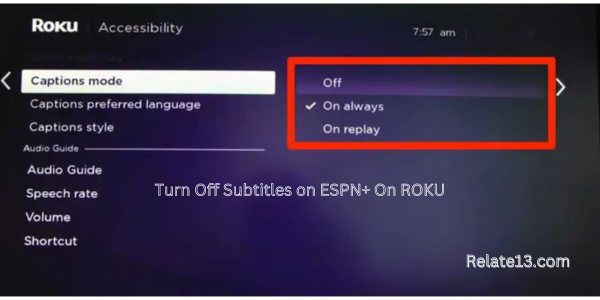
- Launch the ESPN+ channel Browse through the available sports content and select the video you want to watch. It can be a live game, a recorded match, or any other content available on the platform.
- While the video is playing, press the “*” (asterisk) button on your Roku remote. This will bring up a menu with various playback options.
- In the menu that appears, you will see the “Subtitles” option. If subtitles are currently enabled, there will be a checkmark next to it. To turn them off, simply navigate to the “Subtitles” option using the arrow keys on your remote and click the OK button to uncheck the box.
- This action will disable the subtitles for the current video and you have successfully turned off subtitles on ESPN+ on your Roku device.
- Now you can fully immerse yourself in the thrilling world of sports without any distractions.
5. On Firestick:
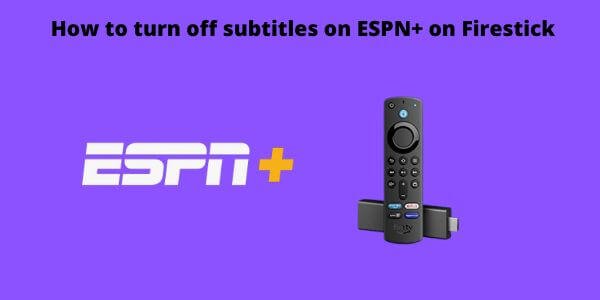
- Play video on Fire TV.
- elect the subtitle (CC) icon.
- Go to the subtitles icon on the Fire TV remote and click on it.
- When the subtitle is turned off, the screen automatically turns black.
6. On Apple TV:
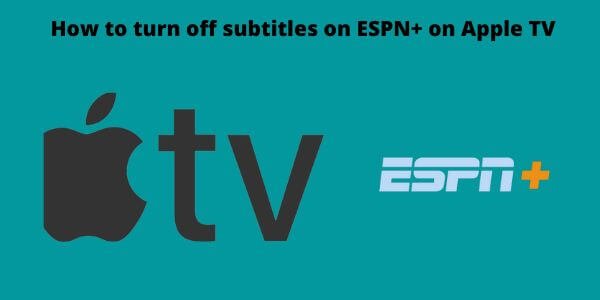
- Go to the menu on Apple TV.
- After that, go to the settings icon.
- Click the General option.
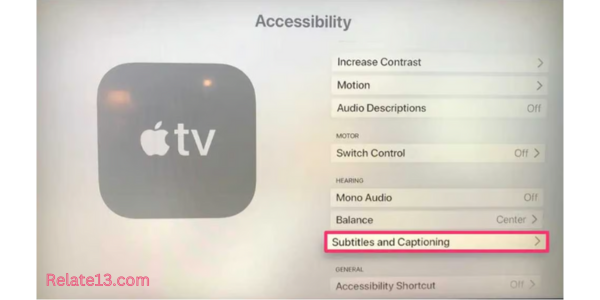
- Then, choose accessibility.
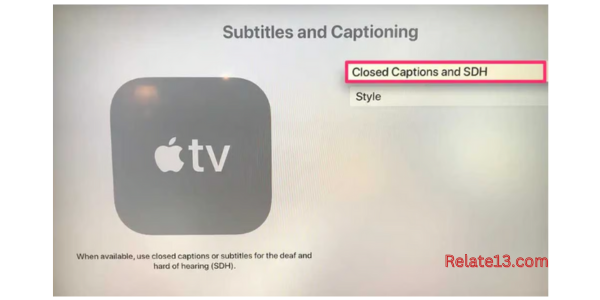
- Select closed captions and SDH to turn off.
Turn off subtitles On Xbox:
- Press the Xbox button to open the guide.
- Select the system and select settings.
- Choose Ease of Access.
- Select Closed Captioning.
- Turn closed captioning on or off.
- Set a custom style.
Remember, you can always turn subtitles back on if you need them again. They’re your teammates, ready to jump back into the game whenever you need their help!
Bonus Tip: Some devices might have global subtitle settings that affect all apps, not just ESPN+. Check your device’s overall settings to see if subtitles are turned on there too.
FAQ for Turn off Subtitles on ESPN Plus
Why would I want to turn off subtitles?
There are plenty of reasons! Maybe you have great hearing and don’t need them, you find them distracting, or you want to fully immerse yourself in the visuals of the game.
How do I know if subtitles are already turned off?
Look for a “CC” icon or “Subtitles” label on the screen. If it’s greyed out or has an “off” label, they’re already disabled.
I turned off subtitles on my phone, but they’re still showing on my TV!
Some devices have separate subtitle settings for apps and the overall system. Check your TV’s settings for “Closed Captions” or “Subtitles” and turn them off there too.
What if I accidentally turned off subtitles and needed them back on?
No worries! Just follow the same steps for turning them off, but choose “On” or check the box instead.
How do I turn off subtitles on the iPad Pro?
- Open your iPad or iPhone settings app.
- Go to Accessibility.
- Go to the Hearing section and tap on subtitles & captioning.
Are there any benefits to leaving subtitles on even if I don’t need them?
Absolutely! Subtitles can help you catch important details you might miss otherwise, like player names or specific rules explanations. They can also be helpful if you’re watching in a loud environment or learning a new language.
You may also like:
- Watch ESPN+ on LG TV
- What channel is ESPN+ on Spectrum?
- How to stream ESPN without Cable for free
- How to get ESPN+ on Samsung TV
- Watch ESPN on Apple TV
Conclusion
Subtitles act like helpful teammates, translating languages, explaining sports terms, and providing context.
You can turn them on or off anytime, just like choosing when a player rests.
Instructions are provided for different devices like computers, phones, and smart TVs.
Remember, ESPN+ puts you in control of the subtitle experience, so enjoy the game the way you want!