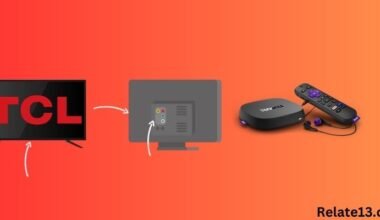I think it’s a really interesting topic for you, particularly for those who are sports lovers.
Those people who love to watch sports will definitely love the content. In this article, you are going to know more about the sports content distributor ESPN Plus.
ESPN class is a service that gives you sports content at a very reasonable price. In this content, you will also learn how to get ESPN+ on Samsung Smart TV.
This service was launched in the year 2018 as it leads you to watch combat sports, college sports, rugby Union cricket, Golf, tennis, Soccer, and many more. You can also get access to MLB and NHL.
ESPN plus basically is a sports channel. That is accessible on a maximum number of devices that also including the Samsung Smart TV.
ESPN+ has over 13.8 million subscribers at the present time. The ESPN Plus subscription is available at 3 prices: $5.99/per month and $59.99/per month and the last one is the bundle package which costs dollar 13.99 per month. It also includes Disney Plus, ESPN Plus, Hulu with ads.
How to get a subscription to ESPN Plus?
If you want to subscribe to ESPN Plus, here are the simple and easy steps that can help you to subscribe to ESPN+.
1. Install the ESPN application on your device. It can be either Android or can be iOS.
2. Then, you have to sign up for an ESPN account or you can also log in to your existing ESPN account in the application which is on your smartphone.
3. Click on the settings icon and you have to make click on ESPN plus subscription which is in the ESPN application.
4. Again you have to click on the subscribe button.
5. Now, you have to choose from a monthly or yearly plan and then click on the subscribe now button in the ESPN application.
6. Click confirm and tap on login now after login into the ESPN account there you will get your payment information and methods on how you can subscribe to ESPN + and after that make your payment.
Now, you don’t have to wait anymore you can start watching ESPN plus in the ESPN application.
Read More: How to Clear cache on Samsung Smart TV
How can you watch ESPN Plus on Samsung Smart TV?
With the help of the steps which are given below, you can watch ESPN plus on Samsung Smart TV.
Installing the ESPN application on Samsung Smart TV
2. Now, hit the smart hub on your Samsung Smart TV remote and over the App section.
3. Then you have to make the search for the ESPN+ app and click on it when you find your Samsung Smart TV.
4. You have to click the install button on your Smart TV then the ESPN application will be installed on your TV.
Now login to the ESPN+ App on your Samsung smart TV with the account that you have used to purchase the subscription to ESPN Plus.
Read More: Watch Philo on Samsung Smart TV
How to activate ESPN plus on Samsung Smart TV?
You can easily activate this channel on your Samsung Smart TV. You do not have to face any kind of trouble while accessing or asking to subscribe to it, you just have to follow the given steps to activate the ESPN+ service on your Samsung Smart TV.
1. Install the ESPN application on your Samsung Smart TV.
2. Now click on the settings gear icon and go for subscription and the ESPN application on your Samsung Smart TV.
3. Then go for the login option and there you can see a code on your Samsung Smart TV.
5. After this process, you have to activate your ESPN Plus from the official website of ESPN on your smartphone or your desktop you just have to enter the code in the respective field.
6. You have to click on continue on your smartphone or personal computer and then log in to your ESPN account that you have used to purchase the ESPN Plus subscription.
Now the ESPN service will be activated on your Samsung TV you are able to watch the ESPN plus content on your TV without facing any issues.
You may also like:
- How to Watch ESPN for free
- Turn off Subtitles on ESPN Plus
- Watch ESPN plus on LG tv
- Watch ESPN on Apple TV
Last words
It is an online service with the ESPN application at a reasonable price in the above article you have got all the steps to how to watch the ESPN Plus network on Samsung Smart TV
I hope this content is really helpful to you if you are facing any issues or having any queries related to this article ask them in the comment section I will try to solve your queries as soon as possible. Thank you.
Keep reading our blogs and keep shining.