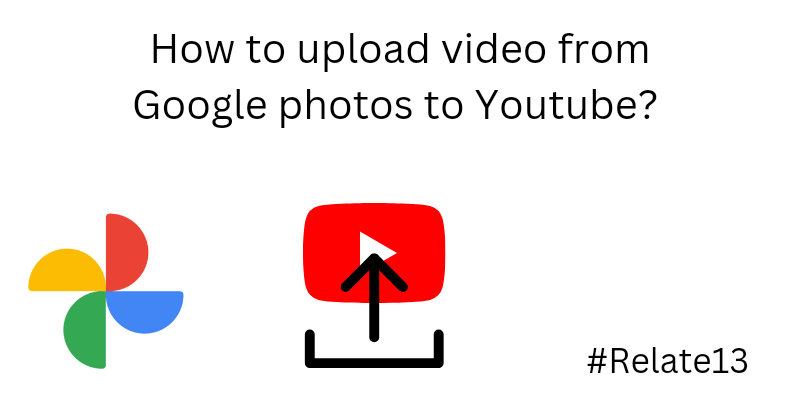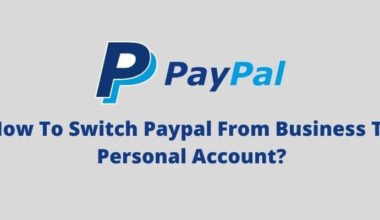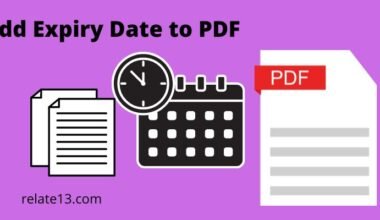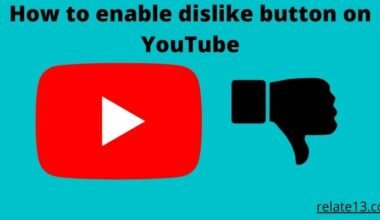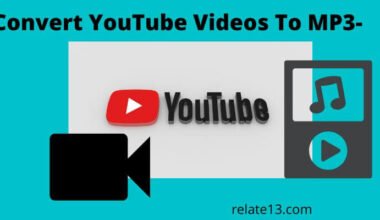Do you know, that it just takes a few simple steps to upload videos from Google Photos to YouTube?
If you have captured videos on your phone, chances are that you have a vast collection of memorable moments stored in your Google Photos library. However, sharing those videos with others can be a bit of a challenge, especially if the files are too large or you’re not sure how to go about it. That’s where YouTube comes in! With its massive user base and easy-to-use interface, YouTube is the perfect platform to share your videos with the world.
Thankfully, uploading videos from your Google Photos library to YouTube is a straightforward process that can be done in just a few simple steps. You don’t need to save or download videos on your device but can directly upload them on YouTube.
In this guide, we will walk you through the steps for uploading videos from Google Photos to YouTube.
First, we will cover how to choose the right video and prepare it for upload, including some tips for optimizing the video quality and format. Then, we will show you how to upload the video to YouTube, including how to create a YouTube account if you don’t already have one.
How to upload a video from Google Photos to YouTube?
Method 1. Directly from Google Photos. (For Videos)
The straightforward and most candid way to upload videos from Google Photos is by using the latter. Let us look at how exactly you can achieve the same.
1. The first step you need to do is log in to the account in which you have your targeted video. ( use the email id in which you have to save your photos and videos)
2. The next thing that you need to do is go under the “Photos” section or Library > Camera Videos and /or go to the video that you want to upload.
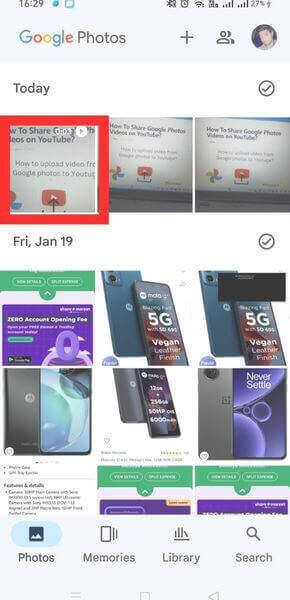
3. Open it and down below you will notice the “Share” option, click on it.
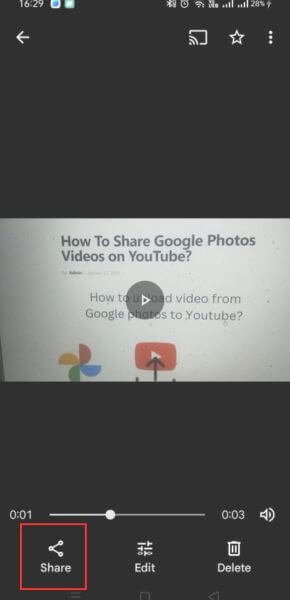
4. A popup will be shown. Swift right and click on the “More (…)” option and you will notice a bunch of sharing options.

5. Search for YouTube and once you have noticed the “YouTube icon” click on it.
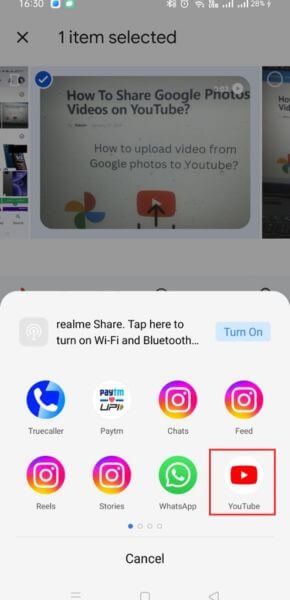
6. The next thing is editing and cutting the video clip and adding the description once you have done all of this.
7. On the right-hand corner of your screen, you will notice an option called “Next” Click on it.
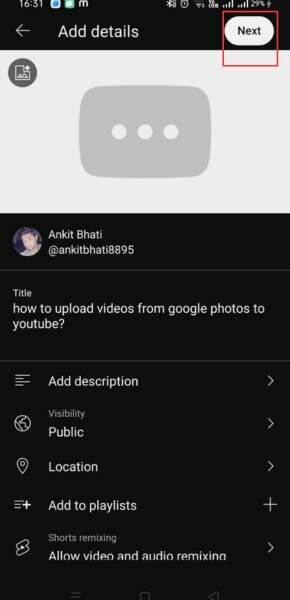
8. Now select the options that are most suited for the video and click on “Upload Video“.

And your video would be uploaded on YouTube.
One thing you need to make sure of before you upload is to check that you are signed in or logged into your Google account.
Method 2. By YouTube (Phone)
The next simplest way to upload any videos and photos from Google Photos to YouTube is through YouTube.
- The very first step is to open your YouTube on your “incognito mode” respective devices.
- Once you have opened it. You need to sign in to your YouTube account.
- Once you are done. On the down section, you will notice an “Add Video option” click on it.
- Next, you need to tap on “Upload Video.”
- Now click on the “Flies” option. On the left-hand side click on the three vertical lines (☰) and under that you should notice “Google Photos”
- Click on it. And now select what you want to upload and click on the next.
This way you can upload your videos and photos easily. Now let us look at another way in which you can do the same.
How to upload Photos and Videos from Google Drive to YouTube?
Another way in which you can upload your photos and videos is through Google Drive.
Let us see how you can upload photos and videos from Google Drive to YouTube.
- Sign in to your Google Drive and Youtube. Now open your Google Drive and go and scroll down and look for the thing that you want to upload on YouTube.
- Once you have spotted it, click on it and tap on the three vertical dots given in the corner. Once you have tapped on it click on the send copy option available.
- After that, you would be shown various options to send your copy to click on YouTube.
Now edit and trim the video as per your requirements once you are done. Click on the next and with this you should be able to upload both videos from Google Drive to YouTube.
How Uploading Video From Google Photos To YouTube Can Help Us?
There are several reasons why you might want to upload a video from Google Photos to YouTube:
- Sharing with a Wider Audience: YouTube is a popular video-sharing platform with a massive user base. By uploading your video to YouTube, you can reach a larger audience and potentially gain more exposure and views compared to sharing it privately through Google Photos.
- Monetization Opportunities: YouTube offers monetization options through its Partner Program. If you meet the eligibility criteria and adhere to YouTube’s monetization policies, you can earn revenue from ads displayed on your videos. This can be beneficial if you’re a content creator looking to generate income from your videos.
- Discoverability and Searchability: YouTube has robust search capabilities, making it easier for users to find specific videos or content. By uploading your video to YouTube, you increase the chances of it being discovered by people searching for related topics, increasing its visibility.
- Engagement and Interaction: YouTube provides features such as likes, comments, and subscriptions that encourage engagement and interaction with your video content. This can enable you to build a community of viewers, receive feedback, and establish a dialogue around your videos.
- Embedding and Integration: YouTube allows you to embed videos on websites, blogs, or social media platforms. This makes it convenient to share your videos across various online channels and leverage the embedding feature to enhance the reach and visibility of your content.
- Video Optimization and Analytics: YouTube provides tools for optimizing video metadata, titles, descriptions, and tags, which can help improve the discoverability of your videos. Additionally, YouTube’s analytics provide insights into viewer behavior, demographics, and engagement metrics, allowing you to track and analyze the performance of your videos.
You may also like:
Conclusion
In conclusion, uploading a video from Google Photos to YouTube is a simple process.
Once downloaded, you can log in to your YouTube account. Click on the upload button, select the video, and follow the prompts to complete the upload. Alternatively, you can also use the “share” feature in Google Photos to directly share the video to YouTube.
Whichever method you choose, make sure you select the appropriate privacy settings. Optimize your video for the best viewing experience. With these steps, you can easily upload your videos from Google Photos to YouTube and share them with the world.
FAQs
Q: Can I upload a video directly from Google Photos to YouTube?
Yes, you can upload a video directly from Google Photos to YouTube by using the “share” feature. Simply select the video in Google Photos, click on the “share” button, and choose the YouTube option.
Q: How do I download a video from Google Photos to my device?
To download a video from Google Photos to your device, open the video in Google Photos, click on the three-dot menu, and select the “download” option.
Q: How long does it take to upload a video to YouTube?
The time it takes to upload a video to YouTube depends on several factors, including the size of the video file, the speed of your internet connection, and the processing time required by YouTube. Generally, larger files and slower internet connections will take longer to upload.
Q: What are the recommended video settings for YouTube?
YouTube recommends using the following video settings for optimal performance. MP4 file format, 1080p resolution, H.264 video codec, 30 frames per second, and a bit rate of at least 8 Mbps.
Q: How do I change the privacy settings for my YouTube video?
To change the privacy settings for your YouTube video, go to the video manager, select the video you want to edit, click on the “edit” button, and choose the appropriate privacy option (public, unlisted, or private).
.