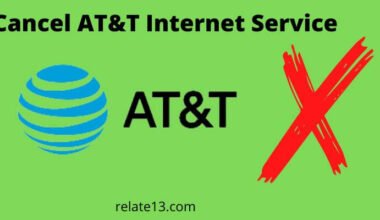Are you experiencing issues with your Verizon Jetpack not working and wondering how to get it back up and running smoothly? Look no further! In this guide, we will explore six easy and effective ways to fix common problems with your Verizon Jetpack.
Whether you’re facing connectivity issues, slow internet speeds, or other performance issues, we’ve got you covered. By following these simple troubleshooting steps, you’ll be able to troubleshoot and resolve the problems with your Verizon Jetpack in no time.
Now say goodbye to frustrating network interruptions and enjoy a seamless and reliable internet experience. Let’s dive in and get your Verizon Jetpack back on track!
Why is Verizon Jetpack Not Working
When you didn’t find your hotspot on, then you need to turn on the hotspot of your device. If your device supports Wireless connectivity then, enable the wireless carrier of your device.
Sometimes, the problem is your device’s hotspot. Here, usually restarting your device works more fastly.
You can also try to use another device’s hotspot. If you are using an apple device, then make sure that it is of the latest version.
How to Fix Verizon Jetpack Not Working
There could be various issues with Verizon Jetpack. You can solve this by going through these given solutions:
1. Reinsert the SIM card
Verizon Jetpack needs a SIM card to connect to the internet network. As you know the SIM card is removable, so you need to try to take out the SIM card and reinsert the SIM card. It will help to fix some problems with the jetpack.
You need to do is:
- Turn off the Verizon Jetpack.
- Remove the battery cover.
- Take out the battery.
- Now, remove the SIM card.
- Wait for a few seconds and then reinsert the SIM card.
- Place the battery and cover back on.
2. Re-Activate Jetpack
Check your Verizon Jetpack network, if you didn’t activate the jetpack or if the process is going incorrectly then the device will misbehave and not work according to your wish.
To activate the Verizon Jetpack:
- Insert the SIM card into the Verizon device.
- Turn on the Jetpack.
- Connect your phone with the Verizon Jetpack.
- Open any web browser on the device.
- You are automatically taken to the activation page.
If you have not followed the activation instructions well then you will be taken to the activation page to activate the jetpack.
3. Go to the area that has a better network
Verizon network is a router that works only on Wi-Fi instead of cables or optical fiber. It uses a SIM card to connect to the Verizon mobile network.
When the network coverage is low then your jetpack won’t be able to work properly. Although Verizon has the best network coverage in the country, there can be a few blind spots.
You need to try someplace else and check whether the Jetpack is working. Coverage issues will be solved easily by doing some work but in case you are unable to move from your area then keep your Jetpack router in an elevated place.
Never put the router near large metallic objects because they will interfere with the network so your jetpack can be transmitted.
4. Restart the Device
Make sure you are going to the activation page directly, if you are not and still having trouble running the device correctly then you need to try restarting the device.
Restarting any device will troubleshoot the bugs and errors that may have appeared. All you need to do is:
- Turn off the Verizon Jetpack.
- Remove the battery cover.
- Take out the battery and wait for a minute.
- Put in the battery and cover up your battery well.
- Turn on the Verizon Jetpack.
- Connect your phone to the device to check if the issue has been fixed yet.
5. Reset the Device
If the restarting process fails by any chance, then try to reset your Verizon device. Resetting the device will take your device to its default state.
After doing this you will remove all your data, and custom settings so you will need to configure those after you reset. To reset the device, you need to do is:
- Open the settings option on the Verizon Jetpack by typing mine. jetpack in a browser on your device that you have connected to.
- Select Factory Reset with the navigation buttons.
- Select Yes.
- Confirm the process by tapping on Confirm.
You can also use the alternative way to reset your jetpack. You need to open the battery cover of your device.
Go to the reset button in the battery section. Now, Press and hold the button to factory reset your Verizon jetpack.
After resetting the device, go to the initial setup and activate Verizon’s network. Now, connect the Jetpack after activation if the issue has been fixed.
6. Contact Verizon Service
If none of the methods don’t work, then you have the last option to contact Verizon Service. Just share with them your problems and they will come up with the best possible solutions.
They will give you a few tips depending on your Verizon jetpack model. If there is a replacement, then they will replace it for you when your device is under warranty.
You May Also Like:
- How to get faster internet
- How To Fix Red Globe on Verizon Router
- How To Activate An Old Verizon Phone
- Get Verizon Discount For College Students
Conclusion
In conclusion, if you’re experiencing issues with your Verizon Jetpack, there are several steps you can take to troubleshoot and resolve the problem. By following the six methods outlined in this guide, you can address common issues such as connectivity problems, slow internet speeds, and other performance issues. Remember to check your device’s signal strength, reset the Jetpack, update firmware, adjust settings, and seek support from Verizon if needed.
FAQs
Q: What to do if my Verizon MiFi won’t turn on?
If your Verizon MiFi not turning on then, you need to check the battery and check if your battery is not seated properly.
Check the battery by opening the battery compartment. Also, check your battery before start using it, that your battery is fully charged or not?
Q: How can you get your jetpack settings?
If you want to get jetpack settings on your device then, you need to follow these given steps:
- You need to type m.jetpack in any browser, to which your jetpack is connected.
- Then, you have to log in to your Verizon ID.
- After that, you need to select the menu option, which is on the left side.
- Is it safe to leave your Verizon Jetpack plugged in all the time?
Yes, It is all ok to leave your Verizon Jetpack plugged in all the time. But, it’s better if you get a Wi-fi router or a fiber Internet Connection If your jetpack always stays connected.
Otherwise, you have to take your jetpack always with you, whenever you are going outside. That’s why a fiber connection is better than anything.