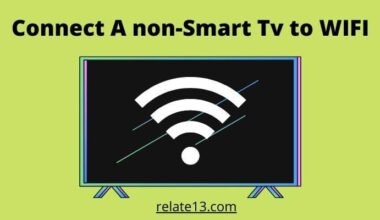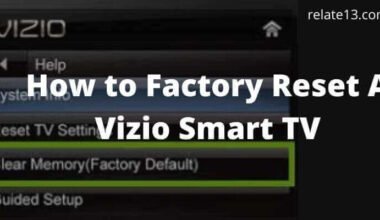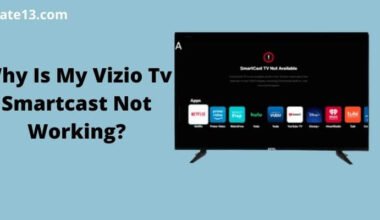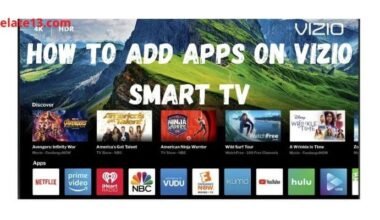I have recently purchased a Hisense TV and I am excited to start exploring all of the features that it has to offer. One of the things I got interested in is downloading apps onto my TV so that I can stream movies, TV shows, and other content. However, I am not quite sure how to do this.
So I decided to do some research After some research, I discover that the process for downloading apps on a Hisense TV is actually quite simple.
In this guide I walk you through the different steps, explaining each step in detail so you can easily download apps on Hisense TV.
Hisense TV
Hisense TV is best when it comes to viewing your favorite shows in High-Definition picture quality. Hisense Tv is famous for its high-tech technology and high-quality pictures. It also comes in various varieties like laser tv, 4K ULED Tv, 4K UHD, and HDTV.
Hisense is the no. 1 TV brand in China and South Africa. It was founded in China in 1969. This smart TV has a wide range of apps to give you the best user experience with one of the best screens.
You can install applications that allow you to stream directly from the Internet. But there may be some apps that you want to use but they are not available on Hisense TV. So some users may face a few problems while adding the apps.
There are three types of Operating Systems in Hisense Smart TV
- HisenseVIDAA Smart TV
- Hisense Roku TV
- Hisense Android TV
So don’t worry here I’ll guide you to download apps on Hisense smart TV in many ways, update the apps, and also you can add some third-party apps.
Ways to download the apps on Hisense TV
There are three ways to download or add apps on Hisense TV:
- Download from the app store.
- Using a screen mirroring app.
- Use the VEWD app system.
I will discuss these three methods step by step. So let’s get started without wasting much time.
1. Download the apps on Hisense TV from App Store

- Switch on your Hisense TV.
- Press the Home button on your TV remote.
- Click on the App Store icon.
- In the browser, search for the app that you wish to download.
- Click Ok on that app for downloading.
- Your app will be added to your Hisense TV.
2. Download the apps from the Screen Mirroring app

As I mentioned above, you can download or add apps by the screen mirroring method. You need to download the screen mirror app on your Android phone.
With the screen mirroring, you can use the app on your TV through your mobile devices.
The best way to use this method is when your app is not available on the TV’s play store. Many entertainment apps are not available on TV but are available on Google Play Store for Android devices.
- Make sure your Hisense TV and phone are connected to the same network.
- Open the Any View Cast app on your TV and tap the input button on your TV remote and select Any View Cast.
- Go to your phone settings and select the Cast option.
- Now, search the device by clicking on three dots.
- When you see Hisense TV, tap on it.
- Your phone will be automatically mirrored on your Hisense TV.
3. Download the apps from VEWD Store

VEWD is a cloud-based app system, so it provides a cloud-based app store. You can download the apps directly to your smart TV using VEWD App Store.
- Press the Apps button on your TV remote.
- Select VEWD App Store.
- Press Ok on your remote.
- Go to the filter option at the top of the screen. There are several categories of apps including New, popular, movies and TV, etc.
- Choose your categories and browse for the app.
- Select the app which you want to download and press the Ok button.
- Now your app will download, and install.
How to add apps on Hisense TV using Stans Apps
- Open the Stans App.
- If your TV doesn’t have the Stan App, then click on Opera TV and find the Stan app.
- Open the Stan App and follow the on-screen instructions.
- Choose the apps that you want to download.
- Install your app on your Hisense TV.
Download Apps on Hisense with Roku TV
- Turn on your Roku TV and go to the Home screen.
- Click on streaming channels.
- There you can see the categories to find your app or you can go to the search box to find the app.
- Select your app.
- Click on the Add Channel button to download the app on your Hisense Roku TV.
Download Apps on Hisense Android TV

You can download the apps on Hisense Android TV using Play Store. There are two ways to download the apps on your Hisense TV. One is from the Play Store and the second is Sideloading.
- Press the Home button on the Hisense TV remote.
- Go to the Play Store.
- Select the Apps option.
- Go to browse for the app that you want to download or you can search for the name of the app in the search box.
- Select the app and click on it to install.
- Press the Ok button.
Enable Sideload apps on Hisense TV
Sideloading apps means third-party apps that you can download from unknown sources. To enable Unknown Source on your phone.
To enable Unknown Source:
- Go to Settings on your phone.
- Go to the Personal Tab.
- Go to the unknown source.
- Click on allow.
Use a USB Drive to Download the App.
- Go to the Google Play Store.
- Search for File Manager.
- Install the app. On your Hisense TV.
- Download the app that you want to add to your TV on your computer.
- Copy the Apk to USB Drive.
- Plug the other side into your Hisense TV.
- Go to the file manager and open the USB Drive.
- Now, click on the apk file and install it.
Hisense TV Apps Not Working
You download the app on your Hisense tv step by step but it is not working. In that situation what will you do?
If you face these kinds of issues then you can try these methods:
- Reinstall the app
- Connect to a stable internet connection
- Unplug the power cable and again plug it in after some time to the power source.
You may also like:
- How to download apps on LG Smart TV
- Fix TV not connecting to wifi
- Add apps on Vizio Smart TV
- How to connect a Non-smart tv to wifi
Final words:
In this article, we showed you different methods to download and install apps on your Hisense Smart TV. Pick a method that fits your tv.
Sideloading is the least recommended way of installing apps. The rest of the method is easy and possible to work. You can mirror the app on your phone to Hisense TV.
I hope you will use these methods to download the apps on Hisense TV. If you have any queries then feel free to comment in the box. We will try to solve your every query ASAP.
FAQ’s
Does Hisense TV have Google Play Store?
Yes, Hisense Android TV has the Google Play Store. You can download the apps from Google Play Store easily to watch your content.
Is Hisense TV Android?
Yes, Hisense Android TV has Android OS and has DTS Studio sound which gives a better user experience. Hisense 55-inch UHD Android TV has HDR 10+ decoding and 4K Upscaling.
Can I add Hisense TV to Google Home?
Yes, you can add Hisense TV to Google Home, Google Home works with Hisense TV as long as you have the right apps to download and work with a good quality internet network.