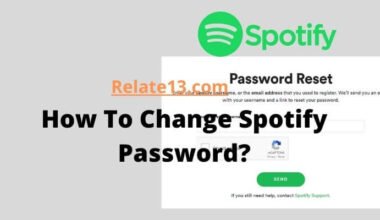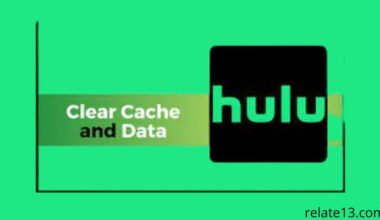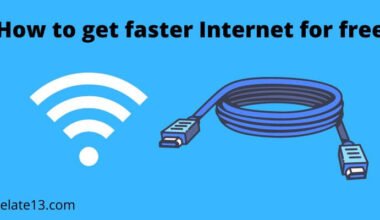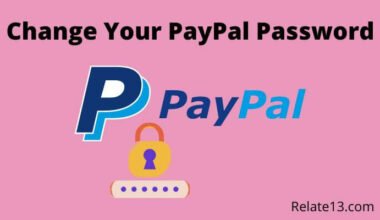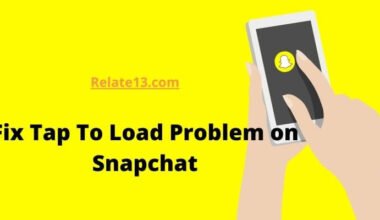Changing your Background on Google Meet gives your interaction a new look. You can apply funny backgrounds if you have a casual meeting or you can make it into the professional meet when you connect with your boss or clients.
In this article, we will guide you on how you can change your background on google meet. Just a few clicks and you can cover your troubling background.
Backgrounds on google Meetings can help to create a more professional and engaging atmosphere. Plus it can hide the unwanted things that could possibly be the cause of distraction. Changing backgrounds also provide individual privacy and security who are working from home or a place that they don’t want to share.
So what are we waiting for let us get started with the article.
Types Of Visual Effects/Background On Google Meet.
Yes, Now google meet provides an array of special effects natively from the app, ranging from replacing your background with any image or video to applying sunglasses effects. New visual effects for google meet are super fun when talking to friends or family. A bunch of visual effects and creative backgrounds by google meet are explained below.

Slightly Blur
Sometimes this happens during a meeting or a seminar when you don’t want to share the exact image of your background on call. At this moment, this effect comes to use where you can make your background a little blur and rest assured of the back image.
Blur Background
If you don’t have a proper workspace at your home and have to share your room with others while giving a presentation. Or maybe this is the time when you joined your meeting on an urgent note and you have a messy background. This filter is perfect for you and will protect you from any unease.
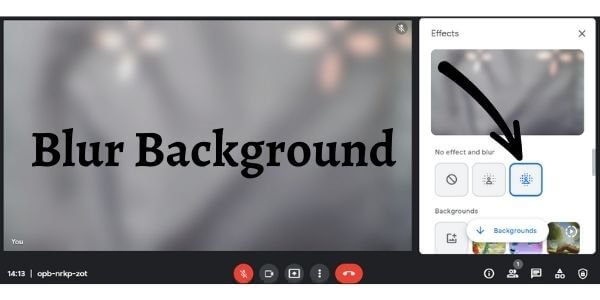
In that situation, you never know who passes behind your back and make you feel embarrassed during the time of the presentation. You can use a blur background feature which will make your background blur so no one can see what’s there.
Add Photo/Video+

This feature allows you to add different pictures or videos to your background from your device. If you don’t like any option from google meet’s Effects you can just put there your filter for the background.
You can use a plain background or some office workspace view to make your meeting more professional.
Filters/Effects
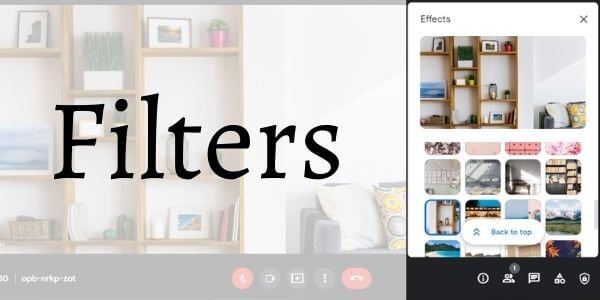
There are so many funny photos and animated video filters as well as smooth filters provided by Google meet to make your meetings star-studded.
Filters give life to boring meetings and make them interesting, just choose any filter and it will be applied instantly.
No Effects
You are already in your best space if you do not want any effects and backgrounds as you are completely okay with real ones. Use the no-effect feature for no filter and the real background.
Downloaded background.
With the help of a new update on Google Meet, you can now have your background which you have downloaded from other sites other than Google.
One tip for you if you are having a masses conference, use a background that doesn’t have copyrights. Just to be on the safer side.
How to Change Background on Google Meet?
So far we have looked at different types of themes that you can go with if you want to change your background.
Now it is a type for us to look at how you can change them. Also, remember there are different steps to use visual effects to change the google meet background for the different devices
We will discuss each of them in detail so you won’t face any problems.
1. For Desktop Users.
The most common device that each one uses at the time of attending the meeting on Google Meet.
Whenever giving any presentation or attending online classes you use your desktop or laptop for it and to avoid any distractions we usually change our background to enhance professionalism.
–> Before the Meeting
- Open up your Google Meet app or you can use the website.
- Once you open it switch off your camera and mic. Now on the right-hand side, there would be vertical three dots (⋮). Click on it.
- Over that click on “Apply Visual Effects”.
- Select the type of background you want. And close the effects tab.
- In addition, you can add your background.
-> During a meeting
- Whenever attending any video call if you wish to change your background, click on the three dots at the bottom (⋮).
- Click “Apply Visual Effects” and choose your preferred background according to your needs and choice.
- It will instantly be applied on the call.
2. For Android.
To use special effects or replace the actual background with images and videos on an Android or iOS device, go through the steps listed below.
-> Before the Meeting
- Enter the google meet code or click on the link to join the meeting.
- After selecting the meeting, a screen will appear where it confirms to join the meeting
- On the camera screen, there is an option for “Apply Visual Effects“.
- Click on that ‘profile looks like icon’ and all the options will appear below that.
- From the bountiful effects, select which one you want and you will see the preview here.
- After choosing anyone, tap on Join.
Remember only devices like
- A Samsung Galaxy S9 and up, Pixel 3 and up, and other similar devices would be able to have a background effect available.
-> During a meeting
- Start the meeting by either code or direct link as you will be changing the background when a call is ongoing.
- On the self-view (where your photo is visible), Click on that ‘profile looks like icon’.
- Your options will appear on the screen, choose the effects according to your preference.
- when you will choose any effect, it will instantly be applied on the call.
Note: – Using any Background on Google Meet will drop your battery faster than usual. Also, it may slow down your device a bit.
3. iPhone and iPod.
Google Meet background effects are now available on iOS. The version above iPhone 5 can use the Google Meet feature.
-> Before the Meeting
- Enter the google meet code or click on the link to join the meeting.
- After selecting the meeting, a screen will appear where it confirms to join the meeting.
- On the camera screen, there is an option for “Apply Visual Effects”.
- Click on that ‘profile look alike icon’ and all the options will appear below that.
- From the bountiful effects, select which one you want and you will see the preview here.
- After choosing anyone, tap on Join.
-> After the Meeting.
- Enter the google meet code or click on the link to join the meeting.
- After selecting the meeting, a screen will appear where it confirms to join the meeting.
- On the camera screen, there is an option for “Apply Visual Effects”.
- Click on that ‘profile look alike icon’ and all the options will appear below that.
- From the bountiful effects, select which one you want and you will see the preview here.
- After choosing anyone, tap on Join.
You may also like:
Conclusion
Overall, changing Google Meet’s background can improve video call quality and experience. You can hide your messy room or a place you don’t want them to see. It keeps your privacy.
In this article, we cover everything that can help you to change your background on google meet. If you have any quarry then let us know in the comment box.
FAQs
I am not able to see the Google Meet background change icon on my device
If you are unable to see the background change icon then that means that your device is not eligible for the effects.
- For Windows- Chrome version 91 or above on Windows.
- For iOS- iPhone 5 or above.
- For Android- devices similar to Samsung Galaxy S9 and Pixel 3 or above.
Google meet background effect is not working on my phone?
Then your model might not be up to the required criteria. Maybe you should try using it on your chrome. It might work.
Can I add my customized background?
Yes, you can. GoogleMeet enables you to add another background to your video. Just click on add background and you would be good to go.
Can I make myself more beautiful in Google Meet?
Yes, you can with the help of filters you can choose the filter based on your preferences.
Can I change my background on Google Meet in the middle of the meeting?
Yes, you can. You can change your background in the beginning, in the middle, or end. Change your background at whatever time you feel like doing so.