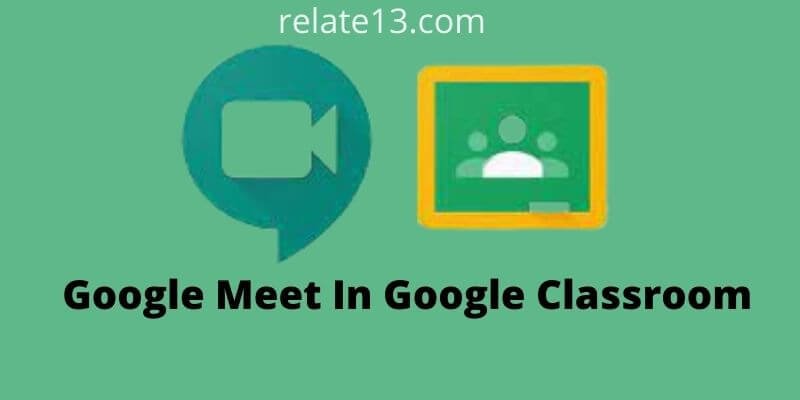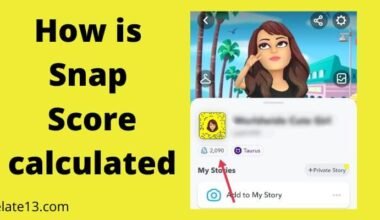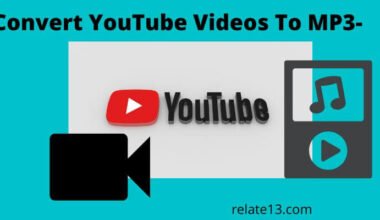With the rise of distance learning and virtual classrooms. Google Classroom has become an indispensable tool for teachers and students alike. And with the addition of Google Meet, an easy-to-use video conferencing platform, it’s never been easier to connect and collaborate with your class. Whether you’re a seasoned educator or new to the world of online teaching, using Google Meet in Google Classroom can take your virtual lessons to the next level.
With its simple interface and powerful features, Google Meet makes it easy to host virtual meetings, classes, and discussions with your students from anywhere in the world.
In this article, we’ll explore the ins and outs of using Google Meet in Google Classroom. We’ll cover everything from setting up your first virtual class to advanced features like breakout rooms, screen sharing, and more. With our step-by-step guide, you’ll be able to get started with Google Meet in no time, and start engaging your students in new and exciting ways.
So, let’s dive in and discover how to make the most of this powerful platform!
How To Generate a Google Meet Link From Classroom?
As a teacher, you can create links to Google Meet that you can use many times in Google Classroom. You can create this link in a variety of ways, but the easiest way is to use the class stream header. Follow the steps below to create a Google Meet link from Google Classroom.
- To create a meeting, go to the Google Classroom Class that hosts the meeting.
- In the stream header, click generate a meet link.
- To create a link, click the generate meet link button that shows in the popup section.
- After this, you need to select save.
The link is active. You can copy the link by clicking Copy. From now on, the link will also appear in the header.
You can also get this link from the icon at the top of the Classwork page or from the course settings.
How to Share the Google Meet classroom Link with Students?
To share the link with your students and those you need, copy the URL and paste it into your Google Classroom assignments, announcements, or where you want to distribute it.
For students, this link will appear in the Google Classroom header and on the Classwork page if you make it visible to students. To open Google Meet, users simply click on it.
About the Google Meet via Google Classroom Link
When you create a Google Meet in Google Classroom, Google calls it a nickname link. According to Google, you can’t add a nickname link again after the organizer leaves the meeting.
However, during the test, I noticed that the link could open before the teacher/host started the meeting. When children are attending unsupervised video conferences, it can certainly cause problems for teachers and schools.
My recommendation now is to hide the Meet link from students until you need it.
How to Reset the Google Meet Link
We recommend that you reset your Google Meet URL each time you meet a student. Because it can be reused. This is an extra step, though it only takes a few seconds.
Click here to restore the Meet link.
- Go to the Class Settings page.
- Scroll down to the “General” section.
- Next to the Meet link, select the dropdown menu.
- “Reset” is the option to choose.
- You’ll see a new Meet link that you can copy or make accessible.
Note: Educators and IT managers preparing for school closures will have access to Google Meet’s premium video conferencing service. This includes large conferences (up to 250 participants per call), live streaming, and conference recordings through September 30, 2020.
Keyboard Shortcuts to use for Google meet Classroom
There are a number of keyboard shortcuts available in Google Meet Classroom to assist you in rapidly accessing frequent actions. Some of the most helpful keyboard shortcuts are listed below:
- Mute/unmute microphone: “Ctrl + D” (Windows) or “Cmd + D” (Mac)
- Turn on/off video: “Ctrl + E” (Windows) or “Cmd + E” (Mac)
- Leave meeting: “Ctrl + W” (Windows) or “Cmd + W” (Mac)
- Raise hand: “Ctrl + Shift + R” (Windows) or “Cmd + Shift + R” (Mac)
- Toggle chat: “Ctrl + Shift + C” (Windows) or “Cmd + Shift + C” (Mac)
These are only a small selection of the numerous keyboard shortcuts that Google Meet Classroom offers. Click on the three dots in the bottom right corner and choose “Keyboard shortcuts” to get the complete list of keyboard shortcuts. Please take note that depending on your operating system and the Google Meet Classroom version you are using, these keyboard shortcuts may change.
Issues while using Google meet classroom
Here are some common issues you might encounter while using Google Meet Classroom and how to troubleshoot them:
- Can’t join a meeting: If you’re having trouble joining a meeting, make sure you have a stable internet connection, that your camera and microphone are set up correctly, and that you have the latest version of Google Chrome or another supported browser.
- Audio or video issues: If you’re experiencing audio or video issues, such as choppy or delayed video, try closing other applications or tabs that might be using your internet connection, and make sure you have a strong and stable internet connection.
- Can’t see or hear other participants: If you’re having trouble seeing or hearing other participants, make sure your camera and microphone are working properly, and that you have the correct settings selected in the meeting. You can also try refreshing the page or rejoining the meeting.
- Can’t share your screen: If you’re having trouble sharing your screen, make sure you have the latest version of Google Chrome or another supported browser, and that you have the necessary permissions to share your screen.
If you’re still experiencing issues, try visiting the Google Meet Help Center for more information and support.
How Google Meet Classroom is helpful to you?
1. Online Collaborative Google Meetings
I talked to another colleague about the future direction of the new learning management system. We talked for about an hour, but usually, we would have met face to face.
To be honest, our online Google meeting has brought a lot of discussion and collaboration. We all thought it was a good way to collaborate. And I don’t think face-to-face Google meetings will give better results.
2. Make-up Sessions
For those who couldn’t attend the Google meeting, Eg, You can offer a “makeup” session on Google meet. And all of this could be achieved with screencast software.
And while You may still be doing this for Google Meeting make-up, the ability for others to ask questions (albeit in a chat window) and record them on like YouTube is promising.
Timing is so important that you wish you had scheduled Google Meet at another time. Overall Google meet is a multi-use app.
3. Troubleshooting Problem
I recently used Google Meet with a colleague to try to troubleshoot the Google Apps control panel for school Chromebooks.
In this case, it was important to be able to split the screen. I happened to be online, so I immediately set up Google Meet and solved the problem.
4. Guest Speakers
I was able to talk remotely with my college class using Google Meet. The only problem I had was audible feedback (probably due to the speakers in the classroom).
But with the help of a colleague, I was able to “have a say” which worked very well. I’m used to delayed feedback, but the ability to get other voices into a session is promising.
5. ‘Sub Days’
I had a colleague in one of my high schools and (unfortunately) had to take a break to tackle family health issues.
Since the courses she teaches are at the AP level, her absence at this point in the semester raised some concerns. However, she was able to work with the school’s technology coordinator to teach classes remotely.
Although she was physically away from the building, the IT coordinator was able to set up Google Meet in class and run the course.
6. Interviews
There are many applicants who do not live in our state. Previously I used Skype for people who needed to be interviewed remotely, but Google Meet is also useful for the interview committee.
Some people want to join the committee but can’t come to the interview.
Google Meet can be a great way to interact with applicants and recruitment committees for a more personal experience while maintaining the convenience of remote access.
8. Remote Coaching
Due to health issues, one of the classroom trainers is not able to attend the class directly. But she is now able to “dwell with elementary school teachers and offer the benefits of coaching without the physical presence.
This is a great idea, but good lesson observations include pictures of the entire classroom, not just the teacher, so some preparation is required.
9. Writing Conferences
I haven’t used Google Meet very often with students because I had disabled Google Meet for kids until recently, but finding time for Google Meet with students is one of the problems running a writing conference. It is one.
One of the high school teachers started using Google Meet to host a student meeting outside of class at one of the high schools. This is a great tool for interacting with students, as you can include Google Docs in Google Meet.
10. Back to School Nights
In the district, it seems that it is becoming more and more difficult to attract more people to Back to School Nights. Indeed, we offer these only once a year, and if parents are busy doing something else, they miss the opportunity to meet their teacher.
Teachers can host a “makeup Google Meet” to get back to school or host a monthly Google Meet for more frequent class updates about Google Meet.
For schools with teams (such as junior high school), teams can host Google Meet so that all teachers can participate in the discussion.
11. Parent Conferences
Continuing from previous thinking, you can hold remote meetings with other teachers working with parents and students.
Google Meet can be held using a phone number, so parents don’t need a webcam or laptop to attend the meeting. Having student-led meetings can also be a great approach, as students can actively participate in Google Meet.
12. Study Sessions
This is clearly the case for high school students, but many teachers hold study sessions before the test and many students choose to study together before the exam or evaluation.
The ability to share screens and share Google Docs may allow Google addresses to meet that need. These can be organized by teachers as Google Meet leaders (you’ll need some organization depending on the number of students),
Or they can be voluntarily organized by students who just want to collaborate. This fits well with these numbers, as there are rarely more than 15 student groups.
You may also like:
- New Visual Effects For Google Meet is Fun
- 10 Best Tools For Working Remotely From Home
- How To Get Zoom Meeting On Xbox One?
- How to Use Zoom App on LG Smart TV?
Conclusion
In conclusion, using Google Meet in Google Classroom is an effective way to hold online classes, meetings, and discussions with students. To get started, open your Google Classroom and select the class for which you want to host the meeting. From there, click on “Create” and choose “Create a video meeting” from the dropdown menu. You can then set the date and time for the meeting and invite your students to join by sharing the meeting link or code.
Google Meet provides a range of tools to facilitate communication and collaboration during your session, including screen sharing, virtual backgrounds, chat, and live captions. By utilizing Google Meet in Google Classroom, you can create an engaging and interactive online learning environment for your students.
FAQs
Q: How do I join a Google Meet in Google Classroom?
To join a Google Meet in Google Classroom. You have to click on the Meet link provided by your teacher in the Classroom stream or Classwork section. You can also join the meeting by entering the meeting code on the Meet homepage or joining through the Meet mobile app.
Q: Can I record a Google Meet in Google Classroom?
Yes, you can record your Google Meet in Google Classroom by clicking on the three dots in the bottom right corner of the Meet window and selecting “Record meeting.” After the meeting ends, the recording will be saved to your Google Drive and can be shared with your students.
Q: How can I share my screen during a Google Meet in Google Classroom?
To share your screen during a Google Meet in Google Classroom. Click on the “Present now” button in the bottom right corner of the Meet window and select the content you want to share. You can choose to share your entire screen or a specific window, application, or Chrome tab.
Q: How do I mute or unmute myself during a Google Meet in Google Classroom?
To mute or unmute yourself during a Google Meet in Google Classroom, click on the microphone icon in the bottom left corner of the Meet window. You can also use the keyboard shortcut Ctrl + D to mute or unmute your microphone.
Q: Can I use virtual backgrounds during a Google Meet in Google Classroom?
Yes, you can use virtual backgrounds during a Google Meet in Google Classroom by clicking on the “Change background” button in the bottom right corner of the Meet window and selecting a background image. Note that virtual backgrounds may not be available on all devices and may require a green screen or well-lit background to work properly.