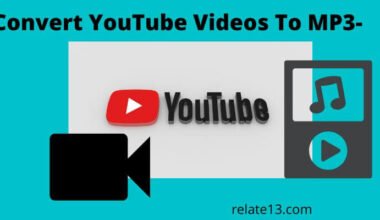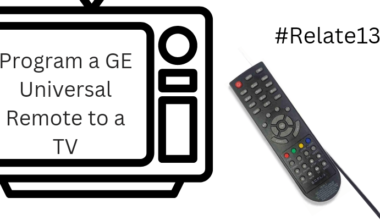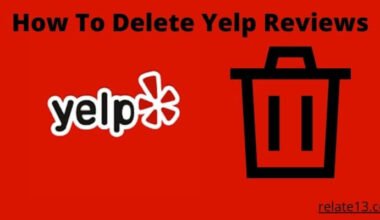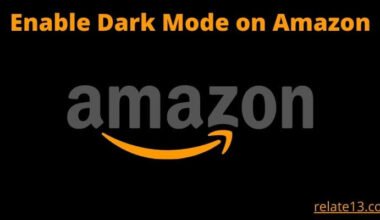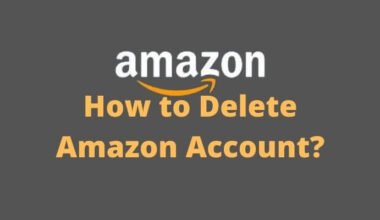All Apple devices are equipped with Safari, a well-known web browser that is already installed. While using the internet, Safari stores temporary data such as cache and cookies on your device to make browsing faster and more convenient. However, over time, this data can accumulate and cause issues such as slow browsing, crashes, and security concerns. Therefore, it is recommended to clear the cache and cookies on Safari regularly.
In this guide, we will provide step-by-step instructions on how to clear cache and cookies on Safari, so you can enjoy a faster and smoother browsing experience while also ensuring the security of your device.
What is Cache and Cookies?
Cache and cookies are two distinct types of data that Safari stores on your computer. Understanding what they are and how they work is essential to know why you should clear them periodically.
Cache: The cache is the information and data which is stored on your device by different applications or websites to make faster progress. Because of cache data all the things which you saved earlier. In this article, we are discussing how to clear cache on Safari.
The data which is stored in the cache is used to gather the information for the specific app or website every time revisited. As we already know how important cache memory is. And what it stores.
But caching can be the reason why your iPhone has storage space issues, slow processing, a worse performance than before, specific app issues, and many more.
Cookies: Cookies are small files that websites use to remember your preferences, login information, and other data. For example, when you log in to your social media account, Safari stores a cookie containing your username and password. The next time you visit that site, Safari will automatically fill in your login details.
However, cookies can also be used to track your online activity, which some users may find intrusive. Clearing cookies can protect your privacy and improve your browser’s performance.
When should you clear the cache?
Clearing the cache on a regular basis is not what we like. You need to clear the cache only for special reasons. The browser automatically deletes unnecessary data and keeps only useful data. This speeds up the process.
Safari deletes old files so you don’t have to worry about manually clearing the cache every time. Yes, we know that the cache occupies disk space, but we have disk space for it.
Therefore, you should not get angry with it and clear the cache as needed. Clearing the cache is useful if you are facing slower processing speeds, slower performance than before, problems with certain applications, and other issues where clearing the cache may help.
If your website stops working in Safari, or if your website stops loading altogether, it could be due to a conflict between the old and new versions cached by Safari.
In such cases, clearing the cache may help. Or, if you want to protect your privacy, or if you don’t want some information to exist, you need to clear the cache.
How to Clear Cache and Cookies on Safari?
The Apple Safari Browser was developed specifically for the product by Apple Inc. Safari browser is mainly used on PC, Mac, iPhones, iPod touch, and iPad. It can also be used on Windows. This section describes how to clear the Cache and Cookies in Safari.
If clearing the cache does not resolve the issue, try clearing your cookies. Cookies are small text files used to store data from web browsers/websites located on computers, telephones, or places where you surf the Internet.
Clearing cookies also clears the saved settings of previously visited websites.
1. Clear Cache and Cookies on Safari for Mac
Clearing cache and cookies on Safari is a straightforward process, and you can do it in a few simple steps.
- Click on the Safari menu at the very top of your screen.
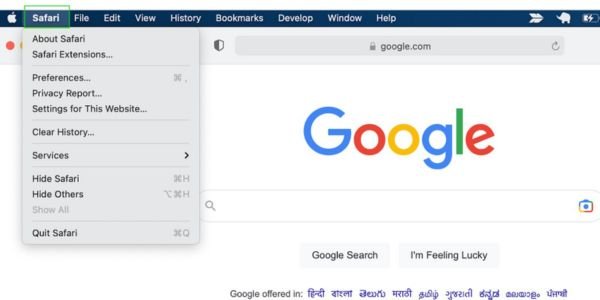
- Select “Preferences” from the drop-down menu.
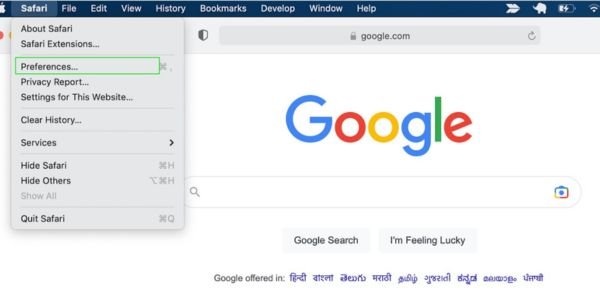
- In the Preferences window, click on the “Privacy” tab.
- In privacy tab, click on the “Manage Website Data” button.
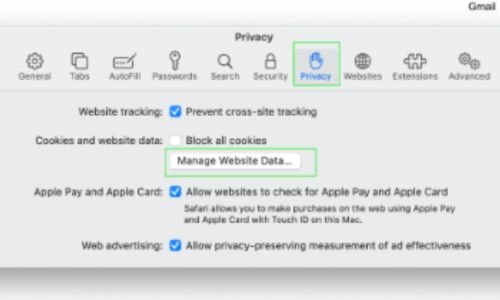
- In the “Manage Website Data” window, you will see a list of all the websites that have stored data on your computer. You can search for a specific website by using the search bar in the top-right corner.
- To clear cache and cookies for a specific website, select it from the list, and click on the “Remove” button.
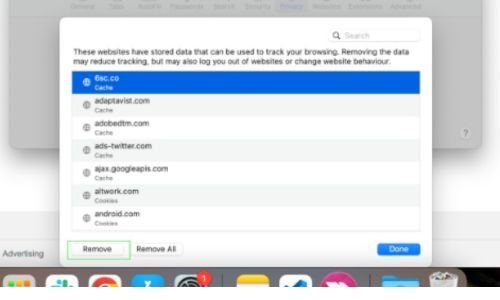
- To clear cache and cookies for all websites, click on the “Remove All” button.
- Confirm that you want to delete the selected data by clicking “Remove Now” or “Remove All.”
- Close the “Manage Website Data” window.
- Finally, click on the “Safari” menu again and select “Clear History.”
- In the “Clear” drop-down menu, select “All History.”
- Click on “Clear History.”
By following these simple steps, you can clear your Safari cache and cookies and improve your browser’s performance.
Block cookies on Safari (Mac):
- Open the Safari drop-down menu.
- Choose Preferences.
- Tap on Privacy in the top panel.
- Select the option “Block cookies”.
2. Clear cache on Safari for PC
- Open Settings by clicking on the gear icon in the upper right corner of the browser.
- Tap on Reset Safari.
- Choose the items which you want to clear. Select all if that is what you want.
- Now tap on reset.
3. Clear cache, cookies and history on Mobile Safari for iOS (iPhone, iPod touch, iPad)
To clear cache and cookies:
- On the home screen, select Settings.
- Now select Safari.
- Then select Website Data.
- You will find Clear cookies and data or Clear Cookies and Clear Cache at the bottom of Safari’s settings screen.
- Confirm the action when asked.
- All cookies currently stored on your iPhone will be deleted.
To clear history
- Tap on Safari from the home screen.
- Choose the Bookmarks icon from the bottom of the screen.
- Tap on Clear and then Clear History.
- Your history will be deleted now.
Block cookies on Safari (iPhone)
- Open the Settings app.
- Scroll down and locate Safari.
- Choose “Block Cookies” under Privacy & Security.
- Now you have to choose whether you want to block cookies always or just for the website you visit. Choose your option as per your choice.
- If the above steps don’t work you can also try these:
- Under the Privacy and Security section, turn on”Prevent Cross-Site Tracking” by swiping the slider to the left.
- Make sure that “Block All Cookies” is turned on by swiping the slider to the left.
Shortcut to clear cache:
- If you want a shortcut to clear the cache on safari and don’t want to go through the trouble of following all these steps.
- We have a solution for you. Now you can delete the browser cache in Safari very quickly.
- All you have to do is simultaneously press 3 keys on your keyboard and you will be done.
- The cache will be erased. Press : [CMD] + [ALT] + [E].
You may also like:
- How To Allow Cookies on iPhone?
- Tips To Fix If Youtube not working on iPhone
- Best iPhone Hacks, Tips, And Tricks
- How To Download Youtube Videos on iPad and iPhone?
- How To Backup And Restore An iPhone?
In the end:
In conclusion, clearing cache and cookies on Safari is a straightforward process that can help to improve the performance of your browser and protect your privacy. By following the steps outlined in this guide, you can easily clear your browsing history, cookies, and other website data on your Mac or iOS device.
It is recommended to clear cache and cookies regularly to ensure that your browser is running smoothly and to protect your online privacy. By taking the time to clear your cache and cookies, you can enjoy a faster, more secure browsing experience.
Hope you understand how to clear the cache in Safari. And why is it sometimes important to clear the cache?
If clearing the cache does not work, you need to clear the cookie to fix the problem. Learned how to clear the cache in Safari on different devices.
I hope you found this article useful. Keep reading and keep growing.
FAQS
Q: Why should I clear my cache and cookies on Safari?
A: Clearing your cache and cookies on Safari can help speed up your browser, free up storage space, and protect your privacy by deleting any saved login credentials and browsing history.
Q: How do I clear my cache and cookies on Safari?
A: To clear your cache and cookies on Safari, go to the Safari menu at the top left of your screen, select “Preferences,” then click on the “Privacy” tab. From there, click “Manage Website Data” and select the option to “Remove All.” This will clear your cache and cookies.
Q: How often should I clear my cache and cookies on Safari?
A: There is no set timeframe for how often you should clear your cache and cookies on Safari, as it depends on your browsing habits and personal preference. However, it is recommended to clear your cache and cookies periodically to maintain the speed and performance of your browser.
Q: Will clearing my cache and cookies on Safari log me out of all my accounts?
A: Yes, clearing your cache and cookies on Safari will log you out of all your accounts because it deletes your saved login credentials. You will need to re-enter your login information the next time you visit those websites.
Q: Will clearing my cache and cookies on Safari delete any important data?
A: Clearing your cache and cookies on Safari will only delete temporary data that is stored on your browser, such as login credentials, browsing history, and website data. It will not delete any important files or data from your computer.