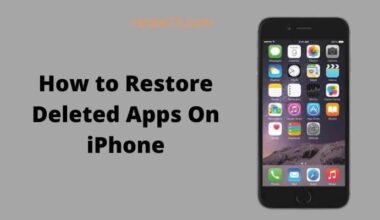If you want to watch content on your iPhone but find the small screen limiting, mirroring your device to a TV is a great solution. While Apple TV is a common method for mirroring, it’s not the only option. This article will guide you on how to mirror your iPhone to your TV without using Apple TV.
There are several ways to achieve this, including using an HDMI cable, Chromecast, Roku, or a smart TV with AirPlay 2 support. The methods outlined in this article are easy to follow and don’t require any technical knowledge or expensive equipment. With the help of these methods, you’ll be able to watch your favorite movies, TV shows, or other content from your iPhone on a larger screen, whether it’s a monitor, TV, or projector.
So, if you’re looking for ways to mirror your iPhone to a TV without using Apple TV, this article is for you. By following the simple steps outlined in this article, you’ll be able to easily and quickly mirror your iPhone screen to your TV and enjoy a better viewing experience.
Apps that Help you to Mirror iPhone to TV without Apple TV
1. By Using ApowerMirror
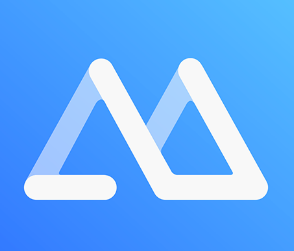
With this software, you can easily mirror iPhone to TV without using Apple TV. You can use ApowerMirror to stream games, photos, movies, and other media items to a bigger screen.
There are also many useful functions such as Screen recordings, screenshots, annotations, and more. Follow the simple steps below to learn how to use this app.
ApowerMirror can be downloaded and installed on iPhones and TVs. Connect to the same wireless network as your TV or iPhone.
Scroll up on your iOS device to access Control Center. Select Apowersoft by PC name from the Screen Mirroring menu.
Your iPhone screen will appear on your TV instantly.
2. LetsView app also the best option to mirror iPhone to tv
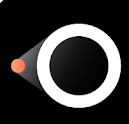
LetsView is a free screen-sharing app for smartphones, PCs, and televisions. Android, iOS, Windows, Mac, Smart TV, Android TV, and Apple TV are among the platforms available.
You will no longer be restricted. Mirroring iPhone to the TV without Apple TV does not require a separate app or third-party hardware.
LetsView’s Miracast functionality makes it compatible with any Miracast-enabled TV or computer. If you utilize this tool, connecting will be much easy.
To assist you, a step-by-step technique for mirroring iPhone to TV without Apple TV is described below.
- On your TV and iPhone, download and install the app. To make things easy for you, click the download option below.
- Launch the app after connecting both devices to the same Wi-Fi network.
- Input the PIN code or scan the QR code that is displayed on the TV screen on your phone, then tap Screen Mirroring to connect.
- After then, the mirroring will begin.
Note: If you want to continue screen mirroring using ApowerMirror and LetsView on a TV that isn’t running Android, simply get an HDMI cable and connect your PC to the TV with it.
3. Use AnyCast

AnyCast is a media streaming gadget that can mirror your iPhone to your Android TV. Using AnyCast, you can broadcast movies, music, and images from your iPhone directly to your television via a wireless network.
It supports standard DLNA, allowing you to connect this device to your home multimedia app. AnyCast allows you to transmit live cameras and movies from the internet in addition to casting locally stored media files to the TV.
In addition, if your TV does not support 1080p full HD video resolution, you can choose a lower resolution.
Here’s a quick tutorial on how to use AnyCast to mirror your iPhone to your TV without needing Apple TV.
Get an AnyCast device and connect it to the HDMI connection on your TV. For power, you’ll also need to connect to the USB cord. You can use your phone adapter if your TV does not have a USB port.
Using the remote control, navigate to the “Input” option on your TV and pick “HDMI.” After that, you’ll see your AnyCast device’s SSID and password.
Go to Wi-Fi settings on your iOS device, hit the name of your AnyCast device, and then enter the password on your TV screen.
Then, on your iPhone, open Safari and type in the AnyCast IP address. Connect your iPhone to your home Wi-Fi network by tapping the “Internet” option on the page.
Finally, access the Control Center by scrolling down from the bottom of your iPhone. Select the name of your AnyCast device under “Screen Mirroring.” You’ll be able to stream iPhone to TV without using Apple TV by then.
4: AllCast for mirror iPhone Screen to Your Tv
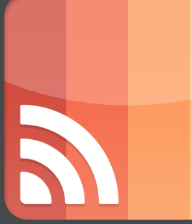
You could also use the AllCast app as an alternative. This is a screen-mirroring app that allows you to cast media from your iPhone to a larger-screen television.
You can effortlessly stream video clips, and music, and even play games on a much larger screen using this software, which requires no hardware or cable.
Furthermore, this gadget provides a free 5-minute watching the trial. Let’s have a look at how this app mirrors your iPhone to your Smart TV without using Apple TV.
- Turn on your smart TV after installing AllCast on your iOS device.
- After that, open the app and give it permission to view your photographs and music.
- Tap the cast symbol in the bottom left corner of your screen to begin mirroring your iPhone to your TV.
- A screen will emerge, displaying the devices that have been discovered.
- Now, on both devices, tap the name of your smart TV to establish a connection.
- The software will then lead you to your local movie and photo collections. In the meanwhile, tap on a picture or video clip to see it on your TV screen.
5. Using AirBeamTV
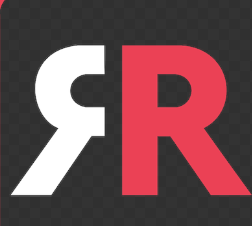
AirBeamTV is another cable-free app for mirroring your iPhone to a smart TV. This software, in addition to mirroring, can play videos directly from Mac machines.
Because it can mirror your device, the app offers a variety of screen aspect ratios to let you get the most out of your experience.
As an example, consider a Samsung television. The methods for using this app to mirror iPhone to Samsung TV without Apple TV are listed below.
- Launch the app after downloading it to your iPhone.
- Check to see if your Samsung TV and iPhone are on the same WiFi network.
- Tap the Screen Recording button in the Control Center of your iPhone.
- After then, decide on a name for your television.
- After then, the action on your iPhone screen will be mirrored on your TV.
You may also like:
- How To Reset Network Settings On An iPhone?
- How To Get the Home Button on iPhone Screen?
- iPhone Screen Touch not Working Properly-Fixed
- How To Watch Local Channels On Apple TV?
Conclusion
The solutions listed above can help you connect your iPhone to your TV without using Apple TV. AnyCast can not only mirror iOS devices, but it can also mirror Android smartphones.
If you want to avoid using cables and instead use your wireless network, AllCast is an excellent solution.
If you want to watch your phone’s screen on a computer monitor, ApowerMirror is a good option, and the added functions like screen recording make it a useful tool to have on hand at all times. Finally, LetsView is the finest option for watching television.
FAQs
Q: Are there any ways to mirror screen iPhone to any other smart TV?
Yes, there are tons of ways to do it. Either you can do it with HDMI cables, Chromecast, or any other third-party app and more.
Q: Can I do screen share from my android phone to my smart tv?
Yes. if your android is a getter version you can use the function called screencast and select the device in which you want to screen share.