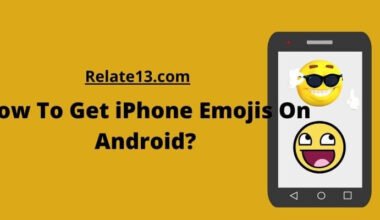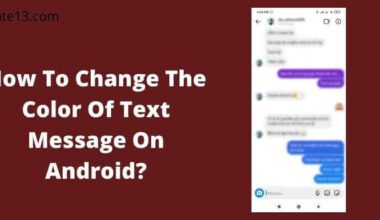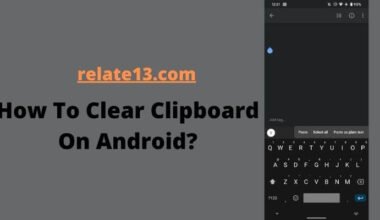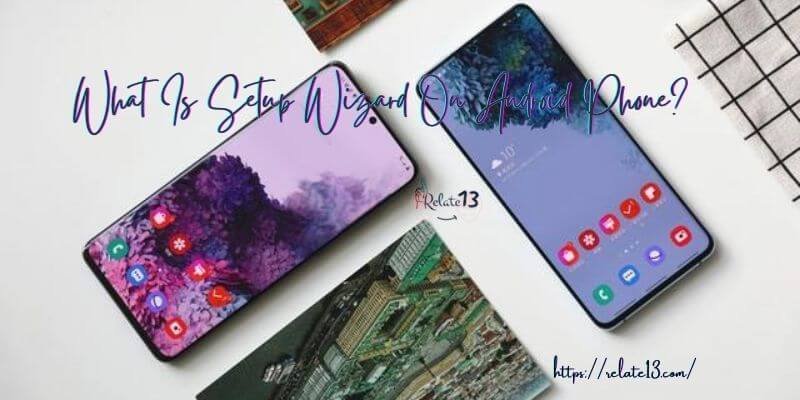Android phones are incredibly versatile devices that offer an array of features and functionalities. However, there are times when you may need to factory reset your Android phone, whether it be to fix a software issue or to erase all personal data before selling or giving away your device. Factory resetting your Android phone will restore it to its original state when it was first purchased, removing all data, apps, and settings that you have added to the device over time.
In this article, we will guide you through the process of how to factory reset an Android phone, step by step, so that you can make the most out of your device. Since there are different phones available from different companies, the process of factory reset is more or less the same.
I’ll show you how to factory reset your Android phone in a variety of methods with the help of this article. Basically, factory resetting your phone will return it to its original state and remove all of your data forever.
Therefore, prior to factory reset, you must ensure that you have a proper backup of your android phone data, in case you may want to retrieve that again. This could be important contacts, files, media, or anything.
Let’s see in the article below, how you can do it.
3. How to Factory Reset Android Phone Via Recovery Mode?
All Android devices vary from one another. Therefore the steps to reset your Android phone via recovery mode also varies.
I have pinpointed all popular Android phone recovery steps so that you can find them easily. If your phone isn’t there, try to use methods similar to this as the interface of android devices doesn’t change a lot.
1. How to Factory Reset Huawei Phones?

- Power off the device by holding the power button of your Huawei phone.
- Now press and hold the volume up button and the power button simultaneously.
- When the startup screen appears, release the power button.
- After 3 seconds release the volume up button also.
- Now your phone will enter into recovery mode.
- Select factory reset either using the volume button or touching the screen.
- An alert will show on the screen to wipe all your user data.
- You can use volume buttons or touch your screen to confirm it.
2. How to Factory Reset Samsung Phones?
(If the phone contain Home Button)
- First power off your device by holding the power button.
- Now press and hold the volume up button, the power button, and the home button.
- If you feel your device is vibrating, release the power button only.
- A menu will appear on your screen. Release the remaining buttons now.
- After that, select delete all user data using the volume button.
- Use the volume buttons to navigate and press the power button again to confirm delete all user data.

(If the phone do not contain Home Button)
Like Galaxy S10, Galaxy S11, Galaxy S20, Note 20, or S21, you can use the given steps: –
- Hold down the power button power of your device.
- Press and hold the power button, the volume up button and the Bixby button.
- Release all the buttons when your device vibrates.
- A recovery screen will appear on your screen.
- Go to the wipe data/factory reset using the volume down button.
- Confirm you want to delete all user data.
3. How to Factory Reset Motorola Phones?
If you have a Motorola phone and you want to factory reset it, follow the given steps;

- Power off your device by holding the power button.
- Now press the volume down and power button.
- When the options menu appears, use the volume buttons to scroll to recovery mode.
- Now press the power button and it will restart the recovery mode.
- You will see an image of an Android robot with an exclamation mark while holding down the power button.
- Press the power button and use the volume buttons to select “wipe your data”.
- Now press the power button to select.
- It will show an alert, confirm yes by using volume buttons.
4. How to Factory Reset HTC Phones?
I will walk you through the steps to factory reset HTC phones: –

- Hold down the power button to power off your device.
- Now press and hold volume buttons then press the power button.
- Continue to hold volume down until the download mode is displayed.
- A screen will appear now you have to highlight the recovery mode via the volume down buttons.
- click on wipe data or factory reset and press the power button to select.
5. How to Factory Reset Stock Android Phones?
These are pure android phones like – Google pixel 3, pixel 2, pixel XL or Nexus 6p, for these phones, the steps are a little different. Read the steps carefully while doing so.

- Power off your device first.
- Press and hold the power button and volume down button simultaneously until the phone turns into fast boot mode.
- A screen will appear showing earphones info and menus on the right side.
- Use volume buttons to navigate the menu options, until the recovery mode is the one that is highlighted.
- Now press the power button and select the recovery mode.
- An Android mascot is appearing on the screen with no command written below.
- Now press and hold the power button then press the volume up button.
- A new menu will pop up with a variety of system information, use the volume buttons to reset data and the power button to select it.
2. How to factory reset an android phone using settings?
To factory reset an Android phone using settings, follow these steps:
- On your phone, click on “Settings” app

- Click on “System” or “Additional settings”
- Click on “Factory reset” option
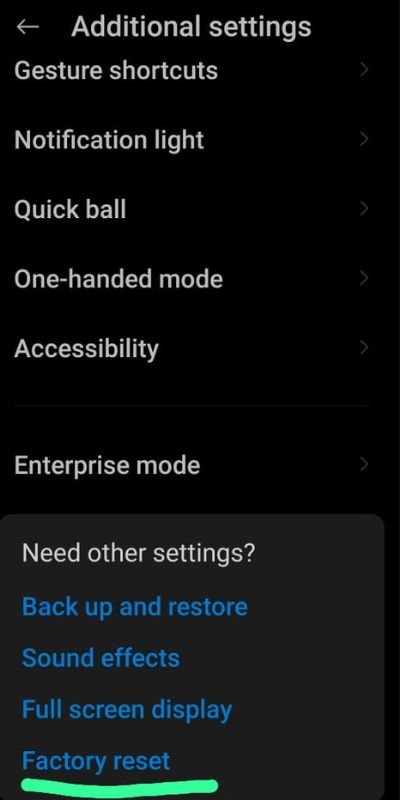
- Click on “Reset phone” or “Erase everything.”
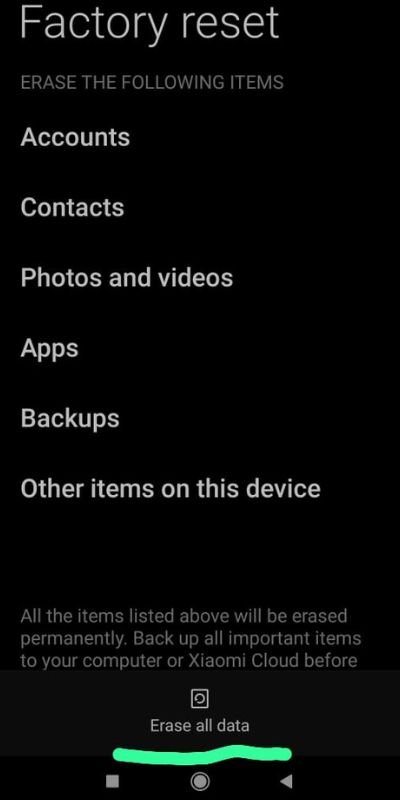
- If prompted, enter your PIN, password, or pattern to proceed.
- Confirm that you want to erase all data and reset your device.
- Then, the phone start to reset and restart.
- Note that performing a factory reset will erase all your data, including apps, settings, and personal files. Therefore, it’s crucial to back up your data before proceeding.
3. Alternative Methods
1. Use “Find My device” to Reset the Android Phone
This is an alternative method you can use to factory reset your android phone while your phone is locked out. But you can only use this method if you have all the information you used while setting up your device.
- Navigate to android.com/find.
- Sign in to your Google account that is the main profile on your device if you haven’t signed yet.
- And if you have more than one device you can click on erase among the options given in the top left of the screen.
- Now select the device you want to erase.
- Click on the erase device button.
- After this, all the data on your device is gone. Now, use the information you use initially to set up your phone in order to use your phone.
2. Use a Google Account to Reset a Locked Android Phone
This method works for Android phones who are below the 4.4 version. But, this is the easiest method you can find anywhere.
- After attempting so many strong passwords, pins, or patterns, your device will ask you to enter Google login details. if it doesn’t, you will find an option below.
- Now enter your Google account credentials and password you use for the account.
- The password will unlock the Android screen and reset the Android phone.
3. Unlock Android Device Using ADM (Android Device Manager)
If you have Android Device Manager enabled on your device, then only you can continue further with this method.
- Use any web browser and navigate to google.com/android/devicemanager.
- No sign-in with your login in details on google but it should be the same as it was in your locked phone.
- Now in the ADM interface, select the device you need to unlock (if it isn’t already selected).
- Select lock.
- You will see a window where you have to write the temporary password. Then, skip the recovery message.
- Now click on the lock again.
- If you appear on the next window successfully, you will see a confirmation below the box with the button ring lock and erase.
- You will see a password field on your phone in which you have to enter the temporary password that will unlock the phone. Once you have done this go to your phone’s lock screen settings and disable the temporary password first.
4. Use Custom Recovery to reset and unlock your Android Phone via SD Card
This method is usually an alternative for those who have an SD card slot in their smartphones. These days only rare phones provide an SD card slot. You must be thinking, what’s the use of an SD card in Factory reset?
Basically, it is a kind of advanced method where rooting is required to transfer the ZIP file into your phone. And it is only possible via an SD card as your phone is locked.
To use this method for unlocking an Android phone, follow the steps;
- Use your computer and download the pattern password disable the ZIP file and transfer it on an SD card.
- Now insert that SD card into your phone.
- Start rooting your phone for custom recovery. Basically, you have to reboot your phone to enter recovery mode.
- Now flash the ZIP file on the SD card.
- Reboot again.
- You will see that your phone is booting up without a lock screen if you find any MI password unlock screen just enter any random password and your phone will unlock.
Frequently Asked Questions (FAQs)
Q. Can you unlock an Android phone without resetting it?
A. Yes, it’s possible to unlock an android phone without a factory reset. For this, you can use a Google account to reset the Android lock screen without any data loss. Just sign in with your Google account and then you can access your device.
To clear out more, follow the steps: –
- Whatever your screen lock is make at least five attempts.
- After that you will get an option to sign in with Google.
- Enter your Google account credentials to log in.
- And then enter a new password to confirm it.
This way, you can unlock your Android device without performing a factory reset.
Q. What are the different methods I can use to bypass the Android lock screen?
Ans. You can bypass the Android lock screen Via few methods, I have made a list of them, just check if any of them works for you.
- Google find my device
- Android debug Bridge a.k.a. ADB
- Samsung “find my mobile” option
- Android forget pattern option
- Factory reset
Q: What is a factory reset on an Android phone?
A: A factory reset on an Android phone is a process that erases all user data and settings and restores the device to its original state when it was first taken out of the box.
Q: When should I perform a factory reset on my Android phone?
A: You may want to perform a factory reset if you’re experiencing issues with your device that cannot be resolved by other means, or if you’re selling or giving away your phone and want to ensure that all personal data and information is erased.
Recommended Reads:
- How to Clear Clipboard On Android?
- How to Manage Apps in Android?
- What Is Setup Wizard On Android Phone?
Conclusion
In conclusion, performing a factory reset on an Android phone can be a useful solution for fixing certain issues, or preparing a device for resale or donation. However, it’s essential to take proper precautions before initiating the process to ensure that all necessary data is backed up, and that the phone’s battery level is sufficient to complete the reset without interruption.
Following the step-by-step instructions provided in this guide can help ensure a successful factory reset and restore the phone to its original state. Remember that factory reset wipes all the data from your phone, so it should only be done when necessary, and after all precautions have been taken.
You do not need to go anywhere, You can use the above steps by yourself to unlock your device. Try using the factory reset on an android phone first, but it will erase all your data in a snap of fingers. To avoid this situation, always use a backup of your phone on another device.
If you do not want to lose your data the next time, note down your phone password the next time you change your pin, password, or pattern and keep it saved somewhere.
Hope you guys like the article and it was useful to you.
Good luck in getting access back to your phone!