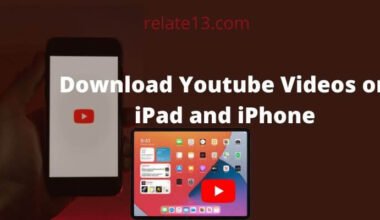iPhone Screen Touch not Working is a common problem that can be solved easily without having to visit a service center. In fact, you can try troubleshooting the problem right at home!
We understand how frustrating it can be when your iPhone touch screen fails to respond, but not to worry – we’ve got you covered. In this article, we’ll walk you through 7 verified methods to fix your touch screen problem.
We’ll start with some basic tips like cleaning your screen and fingers, and then move on to more advanced solutions such as performing a hard reset and adjusting 3D touch sensitivity. We’ll also show you how to delete and update problematic apps and free up iOS storage.
So, whether you’re dealing with a simple software glitch or a more serious issue, we’ve got plenty of options to help you get your touch screen up and running again.
7 Methods To Fix iPhone Screen Touch not working
Here are some verified methods to fix your touch screen problem with your iPhone.
Fix 1: Clean Your Screen, And Your Fingers

- The first thing you should do is clean your iPhone’s screen as well as your fingers (or other input appendage or device).
- If you have a case or a thick third-party screen protector on your iPhone, you should take them off while troubleshooting this.
- Examine your iPhone screen in bright direct light and tilt it to disclose any evident gunk, grease, residues, liquids, moistures, dried crust or food, or anything else that might be interfering with it.
- Sunscreen is another typical substance that can get on a screen and render the iPhone touch screen sluggish or erroneously responsive, especially in hotter temperatures.
- Make sure the iPhone screen is clean and free of anything that could interfere with the device’s ability to detect touch.
- Wiping it down with a soft cotton cloth will usually remove anything from the iPhone’s touch screen, but you may need to use a little damp (and I do mean slightly, never enough moisture to drop) cloth to liberate it.
- Just make sure your fingers, a stylus, or other input appendages are clean and dry. If in doubt, or if you have a lot of filth on your hands or fingers, wash them.
- Unusually dry skin or calluses are generally unimportant and should not interfere with the touch screen; however, if your hands are wet, this may pose a problem.
- Simply ensure that the screen is clean and dry, as well as your hands.
Fix 2: Perform a Hard Reset

Restarting the iPhone will usually repair the unresponsive touch screen, but a hard reboot, even if it’s a bit more severe, is generally easier.
It’s simple to hard reset your iPhone, but it depends on whatever model you have.
1. To force restart an iPhone 7 or newer without pressing the Home button, follow these steps:
- Hold down the VOLUME DOWN and POWER BUTTONS together until the Apple logo appears.
2. To force a restart on an iPhone 6s or older with a clickable Home button, follow these steps:
- Hold down the Home and Power buttons until the Apple logo appears on the screen.
- If it’s a basic software issue, such as a glitch or a software freeze with iOS or an app, the touch screen should work just fine when the iPhone restarts.
My iPhone 7 Plus screen, in my personal anecdotal experience, can occasionally become completely unresponsive to touch for a short period of time, and a hard reboot always fixes it.
Fix 3: Adjust 3D Touch Sensitivity
The iPhone touch screen not working issue is sometimes caused by the iPhone 3D Touch sensitivity. As a result, examine it and attempt to resolve the problem.
- Go to the Settings tab.
- Select General.
- Go to Accessibility and select it.
- Choose 3D Touch.
- Scroll down and press the 3D Touch button.
- You can now toggle 3D Touch on/off or modify the sensitivity to Light, Medium, or Firm by scrolling down.
Fix 4: Delete and Update / Reinstall the Problematic App
In some cases, the touch screen of an iPhone becomes unresponsive in just one app. If this is the case, the issue is most likely with that app rather than the iPhone touch screen. But because the app is open at the time, it “freezes” and stops responding.
- In these situations, a frozen app will typically not respond to any touch screen input at all.
- However, hitting the Home button will usually exit the app and return you to the Home Screen.
- If a certain app’s touch screen isn’t working, you’ll want to update it first.
- Open the App Store and see if there are any updates available for the app in question; if there are, install them.
- If the touch screen in a certain app still doesn’t work after you’ve updated it, you can remove the program and then reinstall it.
- Restart it to see if it functions as it should. If it still doesn’t work, the program may have a bug that needs to be fixed.
- If the touch screen works with all other apps save the troublesome one, the issue is most likely with that program and has nothing to do with the screen or iPhone.
Fix 5: Free up iOS Storage
When an iPhone’s storage capacity is depleted, things tend to go awry in general, which can include an unresponsive touch screen.
- Check to see if your iPhone has enough storage space.
- Go to the Settings option, and then click on the option General.
- And then, click on the option of Storage & Usage.
- After that, you need to click on the option of Manage Storage, you can check this.
- Aim for at least a few hundred MB, if not a few GB, of free space, as iOS begins to suffer when there isn’t enough.
- Getting rid of unused apps is a simple method to free up some space.
This is especially true with recent versions of iOS when an iPhone is completely full and has 0 bytes of storage remaining, in which case many apps and the touch screen become unresponsive.
On a completely full iPhone, both the Home button and the touch screen may become unresponsive and stop working for a while, until the software cache cleaning procedures are complete.
This is often easy to reproduce as well; simply fill up an iPhone until it has no bytes left, then try to use apps that rely on a lot of caching, such as Instagram, Twitter, Facebook, Spotify, and so on.
Once those app caches build-up, you will likely notice the touch screen becomes unresponsive for brief periods of time as iOS struggles to deal with having no storage available.
Simply free up some space, then restart the iPhone, and it should function again.
Fix 6: Diagnose Third-party Apps in Safe Mode
One particular app can sometimes be the source of the iPhone screen not working issue. In this instance, you can use safe mode to delete defective software and fix the touch screen not responding problem.
- To enter safe mode, follow these steps:
- Hold don the Power and Home buttons at the same time until the screen goes dark.
- Release the Home button but keep the Power button pressed.
- When the Apple logo appears, press and hold the Volume Up button until the springboard appears.
- You’re already in Safe Mode if you don’t see any additional modifications in the Settings menu. All third-party apps and services are now turned off.
If the touchscreen works correctly in safe mode, you may need to disable or delete the most recent apps you’ve installed, as these may have started the problem.
Restart your iPhone after exiting Safe Mode. Your device will return to normal mode after the reboot.
Fix 7: Restore Your iPhone with iTunes
Some users stated that restoring the iPhone using iTunes fixed the problem with the touch screen not working. To solve the touch screen unresponsive after the iOS 11 update problem, follow the methods below.
- Connect your iPhone or iPad to your computer via the USB cable.
- On your computer, open iTunes.
- In the upper left corner of the iTunes window, select the Device tab.
- From the left-hand menu, select Summary.
- In iTunes, go to File > Restore Backup.
- Examine the date and size of each backup and choose the one that is most relevant.
- Click Restore and wait for the process to complete. Enter the password to unlock your iPhone backups if necessary (used when encrypting your backups).
To Sum Up
We talked about seven different ways to troubleshoot the problem, like cleaning the screen, doing a hard reset, and deleting apps that might be causing the issue. Just remember, if none of these methods work, there might be something wrong with the actual hardware of your phone. In that case, you might need to take it to a professional to get it fixed.
But for now, give these methods a try and see if they help!