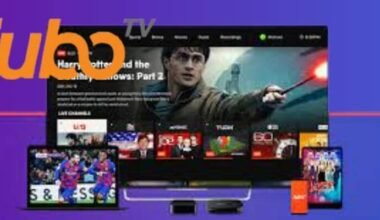Imagine settling down for a night of watching your favorite shows, only to be greeted by a blank TV guide on your Spectrum cable box. This can be quite frustrating, especially if you don’t know what’s causing the issue or how to fix it.
As we know, Spectrum TV is a great way to watch your favorite TV shows, but it can be frustrating when the TV guide is not working properly.
The main thing is that the Spectrum receiver also doesn’t work Because of this, you might face various issues on your Spectrum. We’ll offer you simple and easy-to-follow steps to troubleshoot and fix the problem, so you can get back to enjoying your favorite TV shows.
Several factors can contribute to a malfunctioning Spectrum TV guide. Here are some of the most common culprits:
Why is Spectrum TV Guide not working
There could be many reasons why your TV guide is not working correctly. It can be possible to have some errors on your Spectrum TV or Spectrum remote. Sometimes your internet quality matters to working correctly.
Your cable box also needs a power cycle. It can be an issue with the app that you are trying to access the guide from. Because of this, you have to experience the various issues on Spectrum TV Guide.
There are several common issues you may face with Spectrum TV Guide, such as:
Common issues you may face with Spectrum TV Guide
1. Guide Freezes While Changing Channels:
The Spectrum TV guide might freeze on a specific screen or display outdated information.
2. The guide time is not correct:
Sometimes spectrum receiver time gets into an incorrect time, and then you have to check display timings by going under preferences in the settings option.
3. Missing channels:
Sometimes your channels get missing from your spectrum guide, You can follow the below steps
4. Guide data is unavailable:
There are several reasons why guide data might be unavailable, depending on the specific platform or service you’re using:
- Temporary glitches: Sometimes, the servers providing guide data can experience temporary hiccups, causing an outage in displaying information.
- Outdated software: Outdated software on your device, like a cable box or streaming app, might not be compatible with the latest guide data format, leading to unavailability.
- Connectivity issues: A weak or unstable internet connection, loose cables, or signal problems in your area can disrupt the transmission of guide data, making it unavailable.
- Scheduled maintenance: Occasionally, service providers might perform scheduled maintenance on their systems, temporarily interrupting guide data availability.
- Local outages: In rare cases, a localized outage in your area could affect the service responsible for delivering guide data.
- Service restrictions: In some instances, certain channels or programs might have restrictions on displaying guide data due to contractual agreements or content licensing limitations.
5. Unblock the Title message:
Unfortunately, seeing the message “Unblock the Title” on your Spectrum TV guide doesn’t offer a definitive explanation for the issue. It’s more of a general prompt than a specific reason why the guide isn’t displaying information correctly.
Here are some possibilities behind the “Unblock the Title” message:
- Parental Controls
- Subscription Issue
- Technical Glitch
6. The settings are not working properly:
The message “The settings are not working properly” on your Spectrum TV guide indicates an issue with the internal settings within your cable box or the Spectrum network. This prevents the guide from displaying information correctly because it can’t access or process the necessary data.
7. Can’t navigate the main menu:
Several reasons could explain why you’re unable to navigate the main menu on your Spectrum TV guide:
- Remote Control Issues:
- Dead batteries
- Incorrect remote
- Faulty buttons
- Software Glitches:
- Temporary glitches
- Outdated software
- Hardware Problems:
- Loose connections
- Cable box malfunction
9. Instant upgrade (channel 2495):
The message “Instant upgrade (Channel 2495):” on your Spectrum TV guide indicates a promotional offer from Spectrum for an additional channel package or service.
Remember, these are just some common issues, and your specific problem might not be listed here. However, by understanding these potential problems, you can better communicate the issue to Spectrum customer service if the troubleshooting steps don’t solve it.
How to Fix Spectrum TV Guide not Working
Well, there are various ways to fix your Spectrum TV Guide not working but you need to fix the first and necessary thing to resolve your issue is to restart your devices.
1. Restart your devices:
This often resolves temporary glitches. Power off your cable box and TV for about 10 seconds, then turn them back on.
2. Reset the Spectrum guide:
Most Spectrum cable boxes have a built-in option to reset the guide. Refer to your user manual or Spectrum’s website for specific instructions on how to do this for your model.
The specific steps to reset your Spectrum TV guide can vary depending on your cable box model. However, here’s a general guide that might work for your device:
- Turn on your TV and cable box.
- Press the “Menu” button on your Spectrum remote. This might be labeled differently on some models, such as “Home” or “Settings.”
- Navigate through the menu using the arrow keys on your remote. Look for options like “System,” “Settings,” or “Support.”
- Once you find the appropriate section, look for an option related to resetting the guide. This might be labeled as “Reset Guide,” “Guide Data Reset,” or something similar.
- Select the reset option and confirm your choice if prompted.
- Wait for the reset process to complete. This might take a few minutes.
- Once the reset is finished, your cable box might automatically restart.
If these steps don’t work for your specific model then Consult your user manual. It should have instructions for resetting the guide specific to your cable box model.
3. Reset the power cable to fix the Spectrum TV Guide not working
Resetting the power cable will fix minor issues like errors and bugs on your Spectrum device. Disconnect or remove the power cord from your cable box.
Just wait for a few seconds, plug in the power cord, and allow it to load. Load time can go up to 15 minutes. After loading your Spectrum TV guide will display the channels Guide.
4. Check your Internet quality to fix Spectrum TV Guide not working
You will experience issues like poor image quality, audio issues, missing channels, etc. while you have a low-quality Internet connection. You need a minimum 2Mbps speed of internet speed to access and stream to your Spectrum TV.
Check your devices to see if they are connected to other devices so disconnect them and see if any object is blocking the network around the router. Remove that.
5. Use correct access settings to fix Spectrum TV Guide not working
If you are trying to access it through the menu option, then your guide might not work, so you should always try to access it through the guide button on your Spectrum remote.
Press the CBL button on the remote and hold it. Next, you will press the Guide or Menu button and then press OK. This will help you reload the guide and will indeed work.
6. Check on the Cables
Ensure all cables are securely plugged into your cable box, TV, and wall outlet. If there are any kind of cracks or the cable is loose, it will not load the entire channel on your TV guide.
First, disconnect the cables and connect them after waiting for 20 seconds. If it’s not working, then replace the cable with a new one.
7: Refresh the Spectrum Receiver
It may be possible that your receiver is not catching the signal properly to show the TV guide. You need to refresh it or you can return your receiver as well. To restart your Spectrum Receiver online:
- Go to the Spectrum website.
- Sign In or log into your account
- Click on Services and select TV.
- Go to the Experiencing issues.
- Choose Reset Equipment.
8: Restart Spectrum Receiver by App
- Open My Spectrum App.
- Click on Services and then choose TV.
- Choose Experiencing issues.
- Choose Reset Equipment.
9: Manually restart the Spectrum Receiver
- Disconnect the receiver.
- Connect it after a few seconds.
10: Restart Spectrum App
If you’re using an app to access the TV guide and you are having trouble loading it, you need to restart the app. Check if your app is updated with the latest version.
Go to the app store on your device and check its update. If there is an update, then download it and install it. Now check if the problem is solved.
11. Update your software:
Spectrum periodically releases software updates for their cable boxes. Check your user manual or contact Spectrum to see if an update is available for your box.
FAQ’s
Why is my Spectrum TV guide not working?
There are several reasons why your guide might be malfunctioning, including:
- Temporary glitches: Sometimes, your cable box or the Spectrum network experiences hiccups, causing the guide to display incorrectly.
- Outdated software: Outdated software on your cable box can lead to various problems, including issues with the TV guide.
- Loose connections: A loose cable connection between your cable box, TV, or wall outlet can disrupt the signal and prevent the guide from functioning properly.
- Signal problems: In rare cases, signal issues in your area might be affecting the guide’s functionality.
What can I do to fix my Spectrum TV guide?
Before contacting Spectrum customer service, you can try these simple troubleshooting steps:
- Restart your devices: Turn off your cable box and TV for about 10 seconds, then turn them back on. This often resolves temporary glitches.
- Check connections: Ensure all cables are securely plugged into your cable box, TV, and wall outlet.
- Reset the guide: Most Spectrum cable boxes have a built-in option to reset the guide. Refer to your user manual or Spectrum’s website for specific instructions on how to do this for your model.
- Update your software: Spectrum periodically releases software updates for their cable boxes. Check your user manual or contact Spectrum to see if an update is available for your box.
How do I get the Spectrum guide on my Samsung TV?
To get the Spectrum guide on your Samsung TV:
- Ensure your Samsung TV is connected to the internet.
- Press the “Home” button on your Samsung remote to access the main menu.
- Navigate to the “Apps” or “Smart Hub” section.
- Search for the “Spectrum TV” app in the app store.
- Download and install the Spectrum TV app.
- Launch the app and sign in with your Spectrum account credentials.
- Follow the on-screen instructions to set up and access the Spectrum guide.
Why does my Spectrum guide say to be announced?
If your Spectrum guide displays “To Be Announced” (TBA) for certain programming information, it typically indicates that the schedule or details for those particular shows or channels have not been provided by the network or broadcaster. This can occur for various reasons, such as last-minute schedule changes, programming updates, or technical issues.
Why does the Spectrum TV guide say unavailable?
If the Spectrum TV guide shows “unavailable” for certain programming, it typically means that there is a temporary issue with retrieving or displaying the information for those specific channels or shows. This can happen due to technical difficulties, signal interruptions, or maintenance activities.
You may also like:
- Watch Spectrum App on LG Smart TV
- Fix Spectrum receiver is in limited mode error
- How to get HBO Max on Spectrum
- 5 Best Ways to install spectrum app on firestick
- Fix your spectrum internet not working instantly
Conclusions
By following these steps, you should be able to get your Spectrum TV guide back on track and enjoy watching your favorite shows without any hassle. Remember, if the problem persists, contacting Spectrum customer service is always your best option.
If none of these solutions work:
If you’ve tried all the troubleshooting steps mentioned above and your Spectrum TV guide is still not working, it’s time to contact Spectrum customer service. They can further diagnose the problem and provide additional assistance.