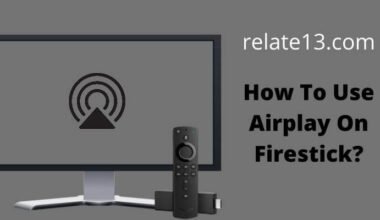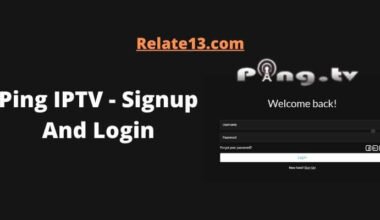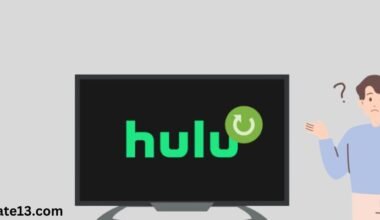Are you having trouble with your Chromecast device and could not communicate with Chromecast? However, sometimes you may run into the issue of not being able to connect with your Chromecast. But you don’t have to worry because we have come up with the best ways to fix your problem in very little time.
This problem can be caused by many reasons, such as network issues, software glitches, or hardware malfunctions. Fortunately, there are several solutions you can try to fix this problem and get back to enjoying your favorite media on the big screen.
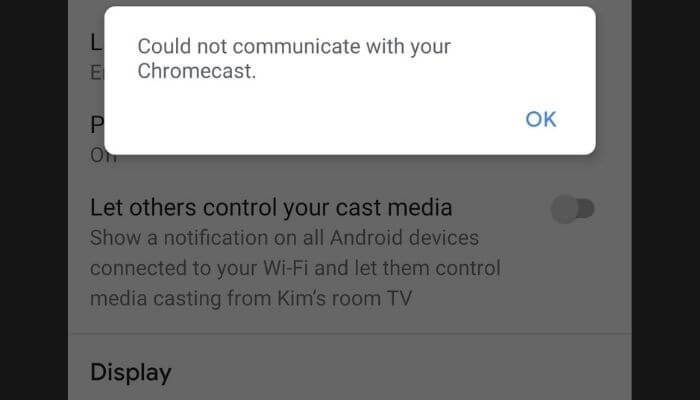
In this article, we will guide you through some of the most common causes of connection problems with Chromecast and provide step-by-step instructions on how to fix them. From troubleshooting network issues to resetting your Chromecast device, we’ll cover everything you need to know to resolve this frustrating issue.
How to Fix “Could not communicate with Chromecast” Error
First, you need to set up your device properly. Here is how to do it.
Setup Chromecast or Chromecast Ultra

Whether you are using Chromecast Ultra or Chromecast, follow the given instructions to set up your device.
- Download the Google Home app on your Chromecast-supported Android device.
- Launch the Google Home app.
- At the top left of the Google Home app screen, tap on Add +.
- Tap on Setup device and then on a new device.
Follow the instructions appearing on the screen to complete the setup.
Once the setup is successful, you’re all done.
If the setup does not help at all, try the given steps:
- Reboot your Chromecast
- Using the HDMI extender cable
- Manually connect Chromecast SSID.
- Factory reset
- Contact support
1. Reboot Chromecast

For rebooting the Chromecast, follow the given steps to make sure your mobile device or tablet is connected to the same Wi-Fi network with which the Chromecast device is connected.
Open the Google Home app, >click your Chromecast device> at the top right corner, click on settings > click on the three dots shown, and reboot.
If you want to reboot the power source, try to unplug the power cable from the Chromecast device. leave it for 1 minute and then plug the cable back in.
It will disconnect the power source in order to reboot the Chromecast device.
2. Using the HDMI extender cable

There are chances that Chromecast is struggling to get the proper signal to work. This time, the HDMI extender might work.
If the Chromecast is connected behind the TV, it doesn’t penetrate the signal properly.
The HDMI extender is similar to an ordinary HDMI cable, just 2 inches long. This helps to give space to the Chromecast behind the TV so that the network signal can be easily connected to the Chromecast.
3. Manually connect Chromecast SSID to your Wi-Fi network

This often happens when we choose to install another Wi-Fi router in our home which results in disconnecting wifi with the Chromecast.
This way two separate networks end up in mobile and Chromecast devices.
Always ensure that the Chromecast and the mobile device with which it is connected use the same Wi-Fi network otherwise it will show a different error namely Source not supported error.
To connect Chromecast manually to the device, let’s walk through the given steps;
- Ensure that the mobile or tablet is connected to the same Wi-Fi network
- Open the Google Home app and tap your device.
- In the top right corner, you will see the settings tab, Tap on settings. After that, click on Wi-Fi and then forget. Then tap on it and forget the network.
- Return back to the home screen and set up again (steps given above for setting up) with the Wi-Fi network you want to connect to the Chromecast.
4. Perform a Factory reset on your Chromecast

After trying all the options, this one will really work if the disconnection is from your side. Performing a factory reset on Chromecast will erase all the previous connections the device has and change it back to the way it was when it was new.
To perform a factory reset on your device, you can use two methods: one via the Google Home app and another through the Chromecast device.
If you wish to reset Chromecast using the Google Home app, use the given steps to proceed:
Remember, Chromecast and mobile devices must be connected to the same network for this. This will only work when the Chromecast has access to the WiFi used for setup.
Perform a Factory Reset Using Google Home App
- Launch the app on your phone.
- Tap on the Chromecast device and then on settings.
- Tap on the three dots appearing in the top-right corner.
- Choose factory reset from the options given there.
If you are not comfortable with this method, you can try the alternative method given below.
To perform a factory reset through your Chromecast device, follow the steps depending on your Chromecast device. The steps may vary with the version you have.
For the first-generation Chromecast device, you can use the steps given here;
Let the Chromecast be plugged into your TV, and press and hold the button on the device for not more than 25 seconds or until the solid LED light starts flashing red.
Once the LED starts blinking white and the TV goes blank, release the button as the device will begin to restart
If you are using second or third-generation Chromecast or Chromecast Ultra, use these steps below;
Let the Chromecast be plugged into the TV, and press and hold the button on the device.
The LED will start to blink orange. When the LED turns flashing white, release the button.
A quick tip: Do not use the same device you used to set up Chromecast for the first time. Try the Google Home app on another mobile device and then set it up to avoid further issues.
5. Contact support
This may be the movement of last resort. The chances are that the problem is not at your end. Try contacting Google Chromecast customer support once and reporting an issue. Probably they will correct and set up the device again from their side.
You can also mail your problem or ask at googlenestcommunity.com.
Besides, there also can be general solutions you can use regarding the error. Read the guide to know more;
General Troubleshoot for “Could not communicate with Chromecast” Error
1. Verify your linked Google account
Using different accounts to connect or set up the Google Home app will lead to these issues. Always ensure that you use the same Google account whenever setting up the Google Home app.
2. Enable the airplane mode
We have also done this on our phones whenever we do not get a proper connection. Enable the airplane mode and switch on your Wi-Fi, this will disable the airplane mode automatically. Activating airplane mode can solve these Google Home errors quickly.
3. Turn on the Bluetooth function
Reestablish your Google Home by switching on the Bluetooth function on your mobile device.
4. Uninstalling and reinstalling
Try uninstalling and reinstalling the Google Home app once to fix the error “Could not communicate with Chromecast”.
Check the number of devices connected to the modem, if more than the limit devices are connected to the modem the chances are you could get this connection issue. To solve this, remove the additional devices and restart the Chromecast device.
You may also like:
- What is “Chrome Remote Desktop”?
- Best Bluetooth External Hard Drive & Storage Device
- How to stream Twitch on Chromecast
- How to change the Wi-Fi network on Chromecast
Conclusion
In conclusion, we have tried to tell you about the best way to fix the issue if you could not communicate with your Chromecast. Chromecast is a great device that makes it easy to watch streaming content on your TV. However, sometimes you might face connectivity problems that can stop you from enjoying your favorite shows and movies.
In this article, we’ve provided a few solutions to help you troubleshoot and fix any connection issues with your Chromecast. If you ever experience any problems with your Chromecast, don’t worry! Just follow the instructions in this article and fix the issue instantly. Thank you!!
FAQs
Q: What does could not communicate with your Chromecast mean?
In Chromecast sometimes people face an error message on their device that says “could not communicate with your Chromecast”. This connection problem can be caused by various reasons like outdated TV software, Wi-Fi issues, app settings, or your Chromecast device.
Q: How do I reset my Chromecast connection?
Plug in Chromecast device into your TV and hold down the button for some time until the LED light flashes red. Once the LED light blinks white and the TV screen goes blank, release the button. Now you should restart the device.
Q: How do I fix connectivity issues with my Chromecast?
Some common solutions include checking your network settings, resetting your device, updating software, and restarting your router.
Q: Why does my Chromecast keep disconnecting?
There could be several reasons for this issue, such as network instability, overheating, or a malfunctioning power supply.
Q: Can I use my phone or tablet while casting to Chromecast?
Yes, you can use your device for other tasks while casting to Chromecast. However, certain apps may require your device to stay on the app screen while casting.