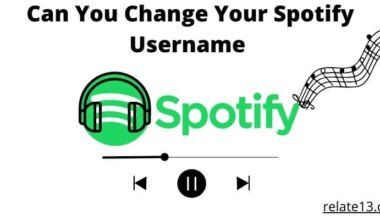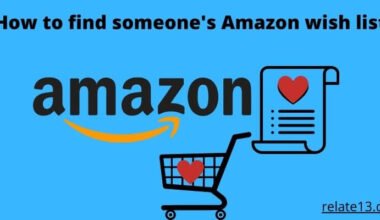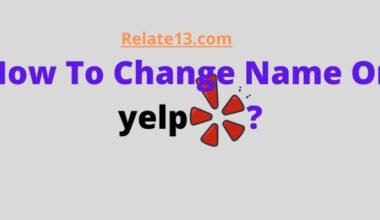If you have recently changed your Wi-Fi network, you may need to change the network on your Chromecast to continue streaming. Fortunately, the process of changing Wi-Fi networks on Chromecast is quick and straightforward. In this article, we will guide you through the steps of how To Change WiFi Network On Chromecast. Whether you’re using an Android or iOS device, or accessing the Chromecast from a computer, we have you covered.
We will also provide some troubleshooting tips if you experience any issues when changing the Wi-Fi network on Chromecast. So, if you’re ready to learn how to change the Wi-Fi network on Chromecast, read on!
Steps to change the WiFi network on Chromecast
First, make sure that your phone or TV and your Chromecast streaming device are connected to the same network.
To change WiFi on Chromecast, start your TV and open the Google Home app. Now, select your device and tap on the setting icon in the top-right corner. Tap on WiFi, and after that, tap on Forget This Network.
- Switch on your TV and plug in your Chromecast.
- Open the Google Home app.
- Select your Chromecast device.
- Click on the Settings (gear) icon in the top right corner of the screen.
- Select Wi-Fi
- Now, tap on Forget this Network.
- Go back to the menu.
Now, your device has forgotten the WiFi network, but you need to connect to another Wi-Fi network, You are not able to connect to the network directly on your Chromecast. You will have to manually reset your Chromecast. Then you can connect it to a new WiFi network.
Change the WiFi network on Chromecast by manually resetting
To manually reset your Chromecast, press and hold the reset button on the side of your Chromecast. First, disconnect the USB cable, wait for 5 seconds, and reconnect the USB cable to your Chromecast.
- Press and hold the reset button on your Chromecast.
- Remove your USB cable from the device.
- Plug your USB cable again into your Chromecast device after waiting for a few seconds.
- Now, set your Chromecast.
- You will have to set up your device again to connect to the new WiFi network.
Set up your Chromecast to Change the WiFi network
- Open the Google Home app and tap on the Plus sign in the top left corner.
- Now, select the setup device.
- Select the new device to set up.
- Now, choose or create a Home.
- Tap on the Next button.
- Wait for the app to search the device and tap Next.
- Now, wait for the app to connect to your device.
- Tap on the Yes button to confirm that you see the code on your TV.
- Follow the instructions that are displayed on your screen until you see the page that says “Connect to Wi-Fi”.
- Wait for the device to connect to the new WiFi network.
- You will see a screen that says “Linking your Chromecast”, Tap on the continue button or click on the X in the top left corner to start streaming your device.
Failed your Chromecast set-up?
Sometimes you might face difficulty connecting to your Chromecast device. You can face issues during the setup process. So there are some solutions to complete your set-up process or fully connect with Chromecast.
- Make sure both of your devices are connected to the same network.
- Check that your Bluetooth is on.
- Reconnect to the network.
How to Fix Other Wi-Fi Issues on Chromecast
Here are some of the problems you might face during connection: Simply follow the steps below
- Check out the basics: Make sure your device is properly plugged into the power supply and check the basic functions of the device like LED lights or cables are functioning properly.
- Ensure adequate power to the device: Always make sure to check the power cables that have not been damaged or broken because that may impact the power supply and you will not be able to connect.
- Update the App: If you are facing an issue while changing the wifi to Chromecast then try to upgrade to the latest version so this may fix the issue.
- Reset your Chromecast: Sometimes there may be a bug issue or any hardware issue so you may reset your Chromecast device because sometimes a simple restart can solve the unidentified issues automatically.
FAQ’s
Can I use Chromecast without WiFi?
You will need an Internet connection to use the Chromecast streaming device.
If you don’t want to use the WiFi network, then you need to connect it with a mobile network, or you can connect it with Ethernet. Without an internet connection, you won’t be able to use Chromecast.
Why isn’t my Chromecast connecting to my new WiFi?
Make sure you are entering the correct password. Check your Google Home app update; if it’s not updated, then update it with the latest version immediately. Keep your Chromecast device near your phone or TV.
How do I change Wi-Fi settings?
- Open your notification panel by swiping down on your phone.
- Tap on the Cog icon to open the settings panel.
- Tap on network and internet.
- Tap on WiFi.
- Tap on the Cog icon again that is displayed next to your network’s name.
How can I change my WiFi name and password?
- Enter your router’s IP address into your browser.
- Log in as the administrator.
- Go to Settings and look for the Wi-Fi Name or SSID option.
- Enter your new Wi-Fi name.
- Use NetSpot and verify the change.
Where do I find my Wi-Fi name?
- Go to the notification panel and click on the WiFi icon.
- Select open network and sharing center.
- Select your Wi-Fi network name.
- Select wireless properties.
- Select the Security tab.
- Select show characters.
What happens if I reset my router?
Remember that if you want to restore your router’s settings then create a Backup file first, and save it without re-configuring it. Once you reset your router all of the factory data will be erased and settings will be reverted to their factory default.
You may also like:
- How to connect a non-smart tv to WIFI
- Fix My TV not connecting to Wifi
- Cast Powerpoint to Chromecast
- Chromecast Ultra vs Chromecast with google tv
- How to fix – Could not communicate with Chromecast issue
Conclusion:
The Google Chromecast is the best streaming device you can find on the market. It is portable and easy to carry anywhere you want. Just plug in and stream your favorite content from your mobile device to a big TV screen.
In this article, we showed you how you can change the WiFi network on Chromecast. So whenever you visit a new place or change the WiFi network, come to this guide and you will know how to do the process.
If you have any questions, then drop them in the comment box.