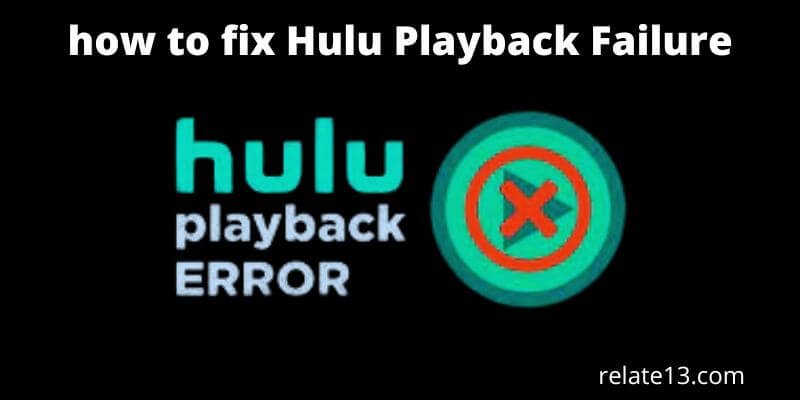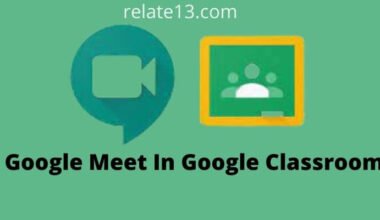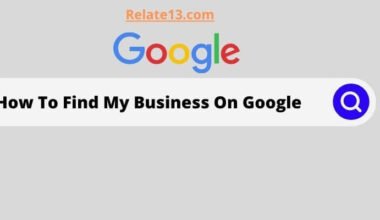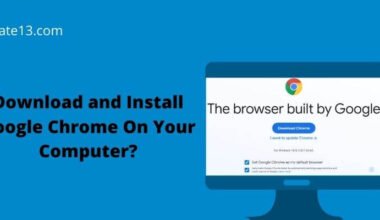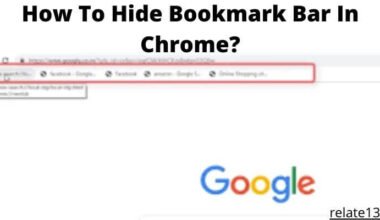Recently, I was watching my favorite shows on Hulu but suddenly it stopped working. I got worried but after so much struggle, I found the best solution through my neighbor, who is a very old user of this device. If you have also faced the same problems, like playback failure while streaming anything on Hulu, and you want to fix Hulu Playback Failure, then you are in the right place. Here are some go-to steps that can fix the Hulu Playback Failure issue.
There are several reasons this problem occurs. Hulu provides an error message that makes it easy to fix the problem. The rest of the time, you see a simple playback failure message that is not helpful.
The error is not specific to any device but streaming devices like Amazon Fire TV or Roku TV receive this error more. Hulu users have to put in extra effort to fix the problem because of unclear on-screen messages and the lack of information available online.
Now let us read the main points of failure and steps to fix the problem instantly.
Reason for Hulu Playback Failure
Hulu Playback failures are caused when the app on your device is unable to reach the Hulu servers so Hulu servers are unable to stream videos. Hulu Playback failures are between your device, software, or network.
In some cases, Hulu playback failures are caused by Hulu itself. You have already checked out everything; if you still have an issue with the playback error, report it to Hulu customer support. Knowing how to fix the problem will save you time and money, so let’s start by checking why Hulu Playback Failure occurs:
- Video quality has been reduced on your end.
- Your ISP is not allowing the connection.
- Your proxy settings are incorrect.
- You have no supportable browser.
- Your network connection is poor.
5 Best Ways to Fix Hulu Playback Failure
Here are some simple and quick solutions to resolve your playback failure. Most of the time, most of the problems start with connectivity problems so let’s start with connectivity:
1. Check your Internet connection
A bad internet connection is the main cause of Hulu Playback Failure. Hulu recommends a stable speed of 3.0 Mbps for regular streaming and 8.0 Mbps for Live streaming.
Make sure your internet speed is good. To check, you need to do a speed test. If your internet connection is slow then it may be ISP throttling. If that is the case then VPN services like PureVPN can solve your slow internet connection.
Sometimes it may be because of router default features that enable users to traffic coming from a particular device. So you can set the device that you are using to stream by changing DNS settings in your Wi-Fi router.
2. Clear cache on Hulu
Clearing the cache on any device makes the device run faster and smoother. When it comes to online streaming, clearing a Cache will be a better option, it removes unimportant data and gets Hulu back into streaming mode. For clearing the cache on Hulu, you need to go through:
- Open the Hulu App.
- Tap on the menu icon.
- Tap on settings.
- Scroll down and tap Clear Cache.
- Tap on confirm to clear the cache.
3. Check updates for the Hulu app
If you are using an old version of the Hulu app, then there is a risk of streaming-related errors like Hulu error 3 and Hulu error 5. You need to update your Hulu app. To do this, Go to your app store, type Hulu to see if the new version is available, and then update your app. If the error is still not gone, uninstall the app and install it again.
4. Check your Hulu servers updates
Sometimes your problem might be due to technical issues so the Hulu servers go down. So it’s better to wait for a few hours and try again if the playback errors are solved. You can check on social media if the server goes down due to a technical issue.
5. Reboot the Hulu app
If all of the above failed to resolve the errors, then you should reboot the Hulu app. Rebooting the Hulu service doesn’t do much; restart the device. After restarting, it will adjust the setting to default and the Hulu service will start to play videos at a faster speed. Well, in most cases, the rebooting process is better than running the app.
Fixing Hulu playback issues requires different steps on different streaming devices. In this article, I will tell you how to fix Hulu Playback Failure on PS3, PS4, Xbox, Xbox360, Vizio TV, Roku, Amazon Fire TV, and LG or Blu-Ray devices.
Fix Hulu Playback Failure on PS4
PS4 is known as PlayStation 4. You are trying to watch Hulu on PS4, and there you get an error. First, you need to check the network connection.
- If you are opening the Hulu app or any other app then close it and return to the main XrossMediaBar.
- Go to settings > network > test internet connection.
- If all the settings are fine then reset your system date and time.
- Go to settings > date and time > date and time settings > set using internet > set now.
If the error is still not solved, then uninstall your Hulu app and install it again.
- Go to the start screen
- Search the Hulu app.
- Press the options button on your controller.
- Choose delete from the menu.
- Press OK on the confirmation prompt.
- Open the store and install the Hulu app.
If the problem still doesn’t work, then clear your system cache. Make sure during this process don’t enter Rest Mode. Shut the system down entirely.
- Turn off the PS4.
- When the light on the system has stopped blinking, unplug the console.
- Wait 1 minute.
- Plug the PS4 back in and turn it on.
Fix Hulu Playback Failure on PS3:
PS3 is known as PlayStation 3. If you are facing the Hulu Playback Failure problem then check the internet connection as we do on PS4. While the process is the same as on PS4.
First, you need to confirm that no app should be open and return to XMB.
Go to settings > date and time settings > set via the internet.
If it doesn’t work then uninstall and reinstall the app.
- Highlight the Hulu application.
- Press the triangle button on the controller.
- Select delete.
- Select yes to confirm.
- Open the PS3 store and reinstall the Hulu app.
Fix Hulu Playback Failure on Roku:
If your Hulu is not working on Roku, you can remove the Hulu channel and add it back via the channel store.
- Press the home button on the Roku remote.
- Highlight the Hulu channel.
- Press the start button on the remote to open the options menu.
- Select Remove channel, and confirm it.
- Pressing the Home button, return to the home screen.
- Go to the Roku channel and select the Hulu channel.
- Choose Add channel to confirm.
If it is not working then make sure your Roku has an update.
- Open the home menu on your Roku.
- Go to settings > system > system update
- Select check now.
Fix Hulu Playback Failure on Amazon Firestick and Fire TV:
To stream Hulu on Firestick or Fire TV you need to first clear the temporary files and data that Hulu has stored on your device.
If it doesn’t work then uninstall the app and reinstall it.
- Go to settings > application> manage installed applications.
- Select the Hulu app and uninstall it.
- Follow the on-screen instructions to fully remove Hulu.
- Go to apps and games and find Hulu.
- Now download it on your Fire TV.
Fix Hulu Playback Failure on Apple TV:
Here are a few things you can try to fix your Hulu Playback Failure:
- Go to settings > network to verify your network.
- Update your Hulu app by going to settings > system.
There is nothing more to do on Apple TV. If your Hulu app is updated and has a secure or good network connection, then it will not show you a playback error.
Fix Hulu Playback Failure on LG TV and Blu-Ray Players:
Hulu Playback Failure is limited to LG devices. If you can play a video but it will take time, buffering, or stop playing then you should lower the video quality.
- Start the video on Hulu.
- While playing a video, press the down button on your remote.
- Lower the video quality.
Check if the error has been fixed, if it is not working then update your LG.
- Press the home button on your remote.
- Select the setting icon.
- Select General from the menu on the left.
- Select About this TV toward the button.
- Now select Check for updates.
- If there is a new update then follow the on-screen instructions to download and install the update.
Fix Hulu Playback Failure on Vizio TV:
If you have a Vizio TV that has a Hulu app, and you are facing the same playback error then you can delete the app and reinstall it.
- Press the VIA button on your remote.
- Highlight the Hulu app icon and press the yellow button on the remote.
- Select delete Snippet.
- Go to the Widget Gallery and search Hulu.
- Select Add a widget to my profile.
You can only delete and reinstall the Hulu app on Vizio TV. Vizio Blu-Ray and Vizio streaming services don’t have this option.
Fix Hulu Playback Failure on Xbox One:
If you are facing a playback error on Xbox One then first you need to check the internet connection.
- Press the Xbox button to open.
- Go to System > General > Network settings.
- Select Test network speed & statistics.
- In network settings, you can also select Current Network Status to check that your network connection is strong enough.
If your connection is strong then uninstall the Hulu app and reinstall it.
- From the Home screen, go to My Games & Apps.
- Highlight the Hulu app and press the menu button on your controller.
- Select uninstall from the menu.
- Confirm by selecting Yes.
- Go to your store and search the Hulu app and reinstall it.
Fix Hulu Playback Failure on Xbox 360:
On Xbox 360, you can solve the playback failure issue by logging out of the Hulu app.
- Open the Hulu app.
- Go to the Account section.
- Select Log out from Hulu.
- Log in again and see if you are still getting errors.
If the problem is not fixed yet, then uninstall the Hulu app and reinstall it.
- Go to settings > system > storage > all devices > games and apps.
- Highlight the Hulu app icon, and press Yes on your controller.
- Press delete.
- Now reinstall the app again.
You may also like:
Conclusion
All of the methods are simple and resolve the problems that you are facing. If all of the above-mentioned methods are not working then you need to contact the Customer support team for help or solve the problems.
Share your information with them that you have tried the methods. They will help or guide you to fix your playback issue so you can enjoy your streaming without any disturbance.
FAQ’S
How to Fix Hulu Playback Failure on Samsung Smart TV
You can do it simply by:
- Unplug your TV.
- Unplug the router power socket.
- Wait for 5 minutes.
- Now plug in your router and TV and turn it on.
- After this check, you can launch the app on your Samsung TV and the problem has been fixed.
How do I clear the Hulu cache on my Sony TV?
- Go to the settings screen.
- Go to the TV menu option: select apps
- Select the Hulu app that you want to remove the cache.
- Select clear cache, then OK.
What happens when you clear the cache on Hulu?
Nothing will happen when you clear the cache on Hulu or any other app. Clearing the cache will not remove or delete the main data of your app; it will not delete your saved data.
So you can clear the cache on Hulu. Clear the cache, only delete the unimportant data and empty your storage space to run fast.