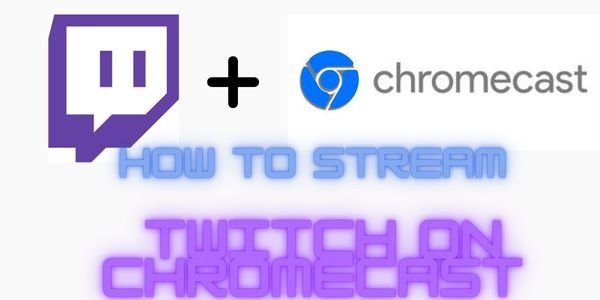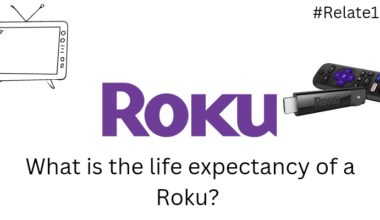To stream twitch on Chromecast you will need a Chromecast device, a Twitch App, and of course yes a stable and fast internet connection. Your favorite game live streams can be viewed on a bigger screen by streaming Twitch on Chromecast.
Here, we’ll go over seven different ways to stream Twitch to your Chromecast, including using your phone, laptop, game console, third-party apps, streaming gadgets, and even your Xbox to use the larger screen for party chat.
Overall, there are many ways to stream Twitch on Chromecast, making it easy for you to enjoy your favorite gaming content on Chromecast. Here, we’ll teach you how to stream Twitch content to your Chromecast using simple steps.
Method 1: Use your mobile phone to Stream Twitch on Chromecast
The easiest and most commonly used way to stream Twitch on Chromecast is by using your mobile device. Here are the steps to follow:
1: Firstly, connect and turn on Chromecast to your TV.
2: Download and install the “Google Home” app using the App Store or Play Store.
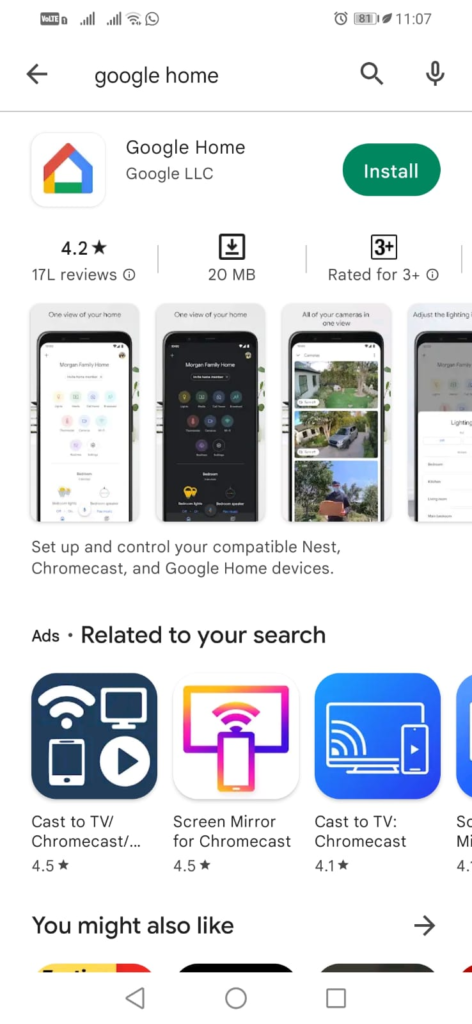
3: Then, open the Google Home app and tap on the “+” icon in the top left corner. And set up your new home giving your address and other information.
4: Make sure your Bluetooth is on and choose “Chromecast/Google TV” from the list.
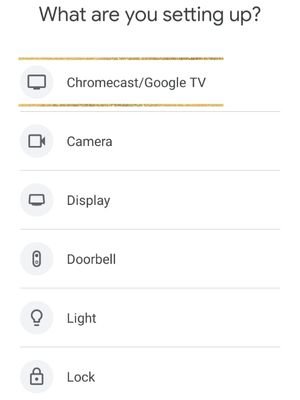
5: Then, follow the instructions on the screen to set up your Chromecast.
6: Once your Chromecast is set up, open the Twitch app on your mobile.
7: Find the video you want to stream and click on the “Cast icon”
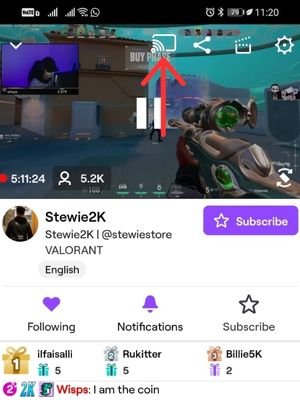
8: Select your Chromecast device from the list of available devices.
9: That’s it, the video will start playing on your TV.
Method 2: Using Browser to Stream Twitch on Chromecast
If you don’t have a smartphone or if you prefer to stream Twitch on Chromecast using your laptop or desktop, you can follow these steps:
1: Firstly, connect Chromecast to your TV and turn it on.
2: After that, open “Google Chrome” browser on your laptop.
3: Then log in to your Twitch account from the website.
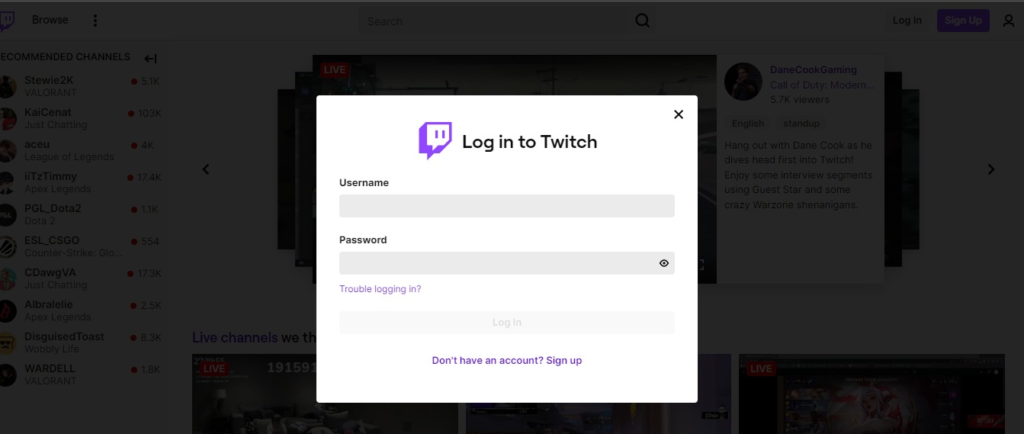
4: Then choose the video you want to stream and start playing it.
5: Click on the “Cast icon” which is at the bottom right side of the video.
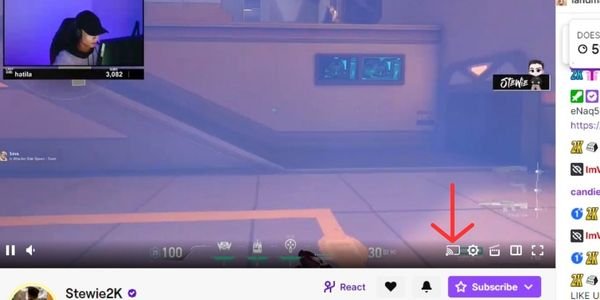
6: Click on your Chromecast device from the list of available devices.
7: Now the video will start playing on your TV.
Method 3: Use Twitch app on Xbox to Stream Twitch on Chromecast
If you have an Xbox, you can stream Twitch on Chromecast using the Twitch app. Here are the steps to follow:
- Connect and turn on Chromecast to your TV.
- Then download and install the Twitch app on your Xbox console.
- After that, open the Twitch app and log in to your account.
- Then, Select the video you want to stream and start playing it.
- Press the “Menu” button on your Xbox controller.
- Then, choose the “Broadcast” option from the dropdown menu.
- Now, Select your Chromecast device from the list of available devices.
And that’s it you are ready to watch.
Method 4: Use Twitch app on PlayStation to Stream Twitch on Chromecast
If you have a PlayStation, you can also stream Twitch on Chromecast using the Twitch app. Here are the steps to follow:
- First, get Chromecast to your TV and turn it on and keep it ready.
- Download and install the Twitch app on your PlayStation console.
- Then, open the Twitch app and log in to your account.
- After that, choose the video you want to stream and start playing it.
- Click on the “Share” button on your PlayStation controller.
- Then, choose the “Broadcast Gameplay” option from the dropdown menu.
- Select your Chromecast device from the list of available devices.
Enjoy your video on the big screen!
Method 5: Using third-party apps
Apart from the official methods mentioned above, there are also third-party apps that allow you to stream Twitch on Chromecast. Some of these apps include AllCast, LocalCast, and Web Video Caster.
Here are some general guidelines that will be helpful to you no matter which app you use:
- Keep Chromecast ready by connecting to your TV and turning it on.
- Download and install the third-party app of your choice from the App Store or Google Play Store. (AllCast, LocalCast, and Web Video Caster are my recommendations)
- Open the app and select your Chromecast device from the list of available devices.
- After that, open your Twitch app and choose the video you want to stream.
- Then, click on the “share” icon and select the third-party app you downloaded.
- You can see that the third-party app will start streaming the video to your Chromecast device.
Method 6: Using a streaming device
If you have a streaming device such as Roku, Amazon Fire Stick, or Apple TV, you can also use it to stream Twitch on Chromecast. Here are the steps to follow:
- As in any method connect your streaming device to your TV and turn it on.
- Download and install the Twitch app on your streaming device if you don’t have it already.
- Open your Twitch app and log in to your account.
- After that, choose the video you want to stream and click to play it.
- Then, Select the “cast” option on the video on your Chromecast device.
- That is it, now the video will start playing on your TV.
Method 7: Using a gaming laptop
If you have a gaming laptop with an HDMI port, you can also use it to stream Twitch on Chromecast. Here are the steps to follow:
- Connect and turn on Chromecast on your TV.
- Then, connect your gaming laptop to your TV using an HDMI cable.
- Log in to your account from the official twitch website.
- Make sure to play the video you want to stream.
- After that, Click on the “Cast icon”
which you can find beneath the video on the right side.
- Select your Chromecast device from the list of available devices and that’s it, you are on.
You may also like:
- How To Change WiFi Network On Chromecast
- Cast PowerPoint to Chromecast
- Could not communicate with Chromecast
Conclusion
So, that’s how you can stream Twitch on Chromecast using seven different methods. You can use your mobile phone, laptop, game console, third-party apps, streaming gadgets, and even your Xbox to stream your favorite games on a bigger screen.
The mobile phone and laptop methods are the most commonly used ways to stream Twitch on Chromecast. The Xbox and PlayStation methods are ideal for console gamers, while the third-party app method offers flexibility and customization options. Using a streaming device is another great option if you already own one.
So, what are you waiting for? Choose the method that suits you the most and gets started with streaming Twitch on Chromecast today!
Frequently Asked Questions
Why is the cast icon not appearing while I am trying to stream video on Chromecast?
The cast icon may not be appearing while trying to stream video on Chromecast because the device you are using to stream and your Chromecast device may not be connected to the same Wi-Fi network.
The Chromecast requires both devices to be on the same network to work properly. Other possible reasons could be that the app or website you are using does not support Chromecast or that your Chromecast or streaming device needs a software update.
Can I control Twitch playback on Chromecast using my phone?
Yes, once you have cast Twitch to Chromecast, you can control playback using your phone. You can pause, play, rewind, and fast-forward the stream using the controls in the Twitch app.
Can I cast twitch on Chromecast using iPhone?
Yes, you can cast Twitch on Chromecast using an iPhone by downloading the Google Home app and the Twitch app. Just make sure both devices are connected to the same Wi-Fi network.
You only need to select the Chromecast device in the Google Home app to cast the iPhone screen to the TV. Then, open the Twitch app on your iPhone and select the stream you want to watch, which should appear on your TV through Chromecast.